
從 iCloud.com 的「尋找裝置」中移除裝置
你可以使用 iCloud.com 從裝置列表中移除裝置和移除「啟用鎖定」。移除「啟用鎖定」後,其他人就可以啟用裝置,並將裝置與他們的 Apple 帳號連結。
移除裝置
若你不希望裝置出現在「尋找」之中,或需要安排維修,你可以將裝置從裝置列表中移除。
前往 icloud.com/find,登入 Apple 帳號(如有需要)。
【提示】若要在不輸入雙重認證驗證碼的情況下登入,請按一下視窗底部的
 。
。選取左側「所有裝置」下方的裝置。
若已選取裝置,則可以按一下「所有裝置」以返回列表,並選取新裝置。
按一下「移除此裝置」。下列其中一種情形將出現:
如果裝置處於連線狀態,則無法將其移除,但可以進行維修準備。如果按一下「繼續」,裝置在接下來的 30 天會標記為「準備維修」或「換購」。
如果裝置處於離線狀態,系統會立即移除「啟用鎖定」,且裝置會在 30 天後從「尋找」中移除。
【注意】若你的裝置在 30 天後上線,則當裝置仍登入你的 Apple 帳號(針對 iPhone、iPad、Mac 或 Apple Watch),或與你的 iPhone 或 iPad 配對(針對 AirPods 或 Beats 產品)時,裝置就會出現在你的裝置列表,且會重新開啟「啟用鎖定」。
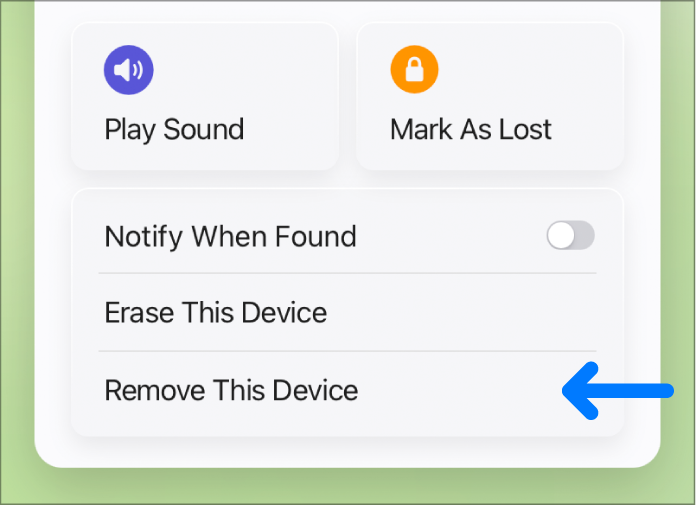
【注意】你也可以從裝置上登出 Apple 帳號,即可移除 iPhone、iPad、 或 Mac。
移除裝置上的「啟用鎖定」
如果你在賣出或送出 iPhone、iPad、Mac 或 Apple Watch 之前忘記關閉「尋找」,你可以從 iCloud.com 的「尋找裝置」中移除「啟用鎖定」。
如果你仍擁有該裝置,請參閱 Apple 支援文章:〈iPhone 和 iPad 的「啟用鎖定」〉、〈Mac 啟用鎖定〉或〈關於 Apple Watch 上的啟用鎖定〉。
前往 icloud.com/find,登入 Apple 帳號(如有需要)。
選取左側「所有裝置」下方的裝置。
若已選取裝置,則可以按一下「所有裝置」以返回列表,並選取新裝置。
清除裝置。
由於裝置並未遺失,請勿輸入電話號碼或訊息。
如果裝置為離線狀態,則會在下次裝置連線時才開始進行遠端清除。清除裝置後,你會收到一封電子郵件。
裝置清除完畢後,請按一下「移除此裝置」。
「啟用鎖定」會立即移除;而裝置也會立即從「尋找」中移除。所有的內容都會清除,而其他使用者可立即啟用此裝置。
你也可以在登入相同 Apple 帳號的任一裝置使用「尋找」功能。可參閱〈使用「尋找」來定位人員、裝置和物品〉。