Dodavanje načina plaćanja Apple ID-ju
Dodajte način plaćanja koji vi i vaša obitelj možete upotrebljavati za App Store, iCloud+, Apple Music i ostalo.
Dodavanje načina plaćanja
Da biste kupovali u trgovini App Store i koristili pretplate kao što su iCloud+ i Apple Music, trebate imati barem jedan način plaćanja koji je prihvaćen u vašoj zemlji ili regiji u evidenciji.
Dodajte način plaćanjaDodajte način plaćanja na iPhone, iPad ili Apple Vision Pro uređaj
Otvorite aplikaciju Postavke.
Dodirnite svoje ime.
Dodirnite Plaćanje i isporuka. Možda će se od vas tražiti da se prijavite Apple ID-jem.
Dodirnite Dodaj način plaćanja.
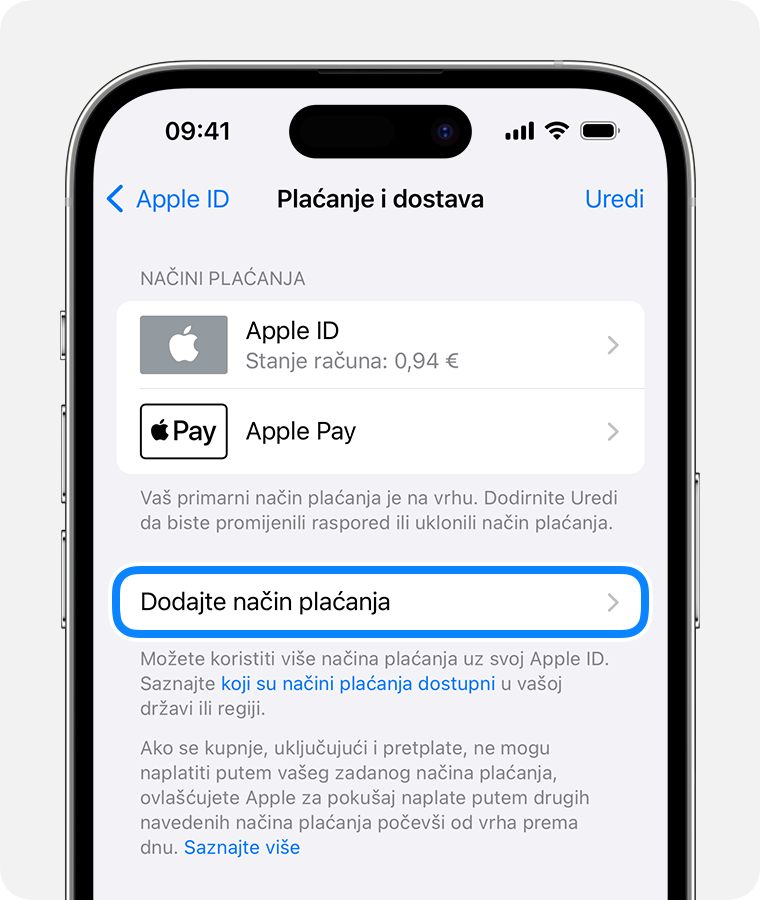
Unesite podatke o načinu plaćanja i dodirnite Gotovo.
Promijenite redoslijed načina plaćanja na iPhone, iPad ili Apple Vision Pro uređaju
Na zaslonu Plaćanje i isporuka dodirnite Uredi.
Dodirnite i držite način plaćanja da biste ga povukli prema gore ili dolje na popisu načina plaćanja. Apple će pokušati teretiti vaše načine plaćanja onim redoslijedom kojim se pojavljuju.
Dodirnite Gotovo.
Ako već imate način plaćanja u evidenciji, saznajte kako promijeniti ili ažurirati način plaćanja.
Dodavanje načina plaćanja na Mac računalu
Otvorite App Store.
Kliknite svoje ime. Ako se vaše ime ne prikazuje, kliknite gumb Prijava, prijavite se svojim Apple ID-jem i zatim kliknite svoje ime.
Kliknite Postavke računa. Možda će se od vas tražiti da se prijavite Apple ID-jem.
Uz opciju Informacije o plaćanju kliknite Upravljanje uplatama.
Kliknite Dodaj način plaćanja.
Unesite podatke o načinu plaćanja i zatim dodirnite Gotovo.
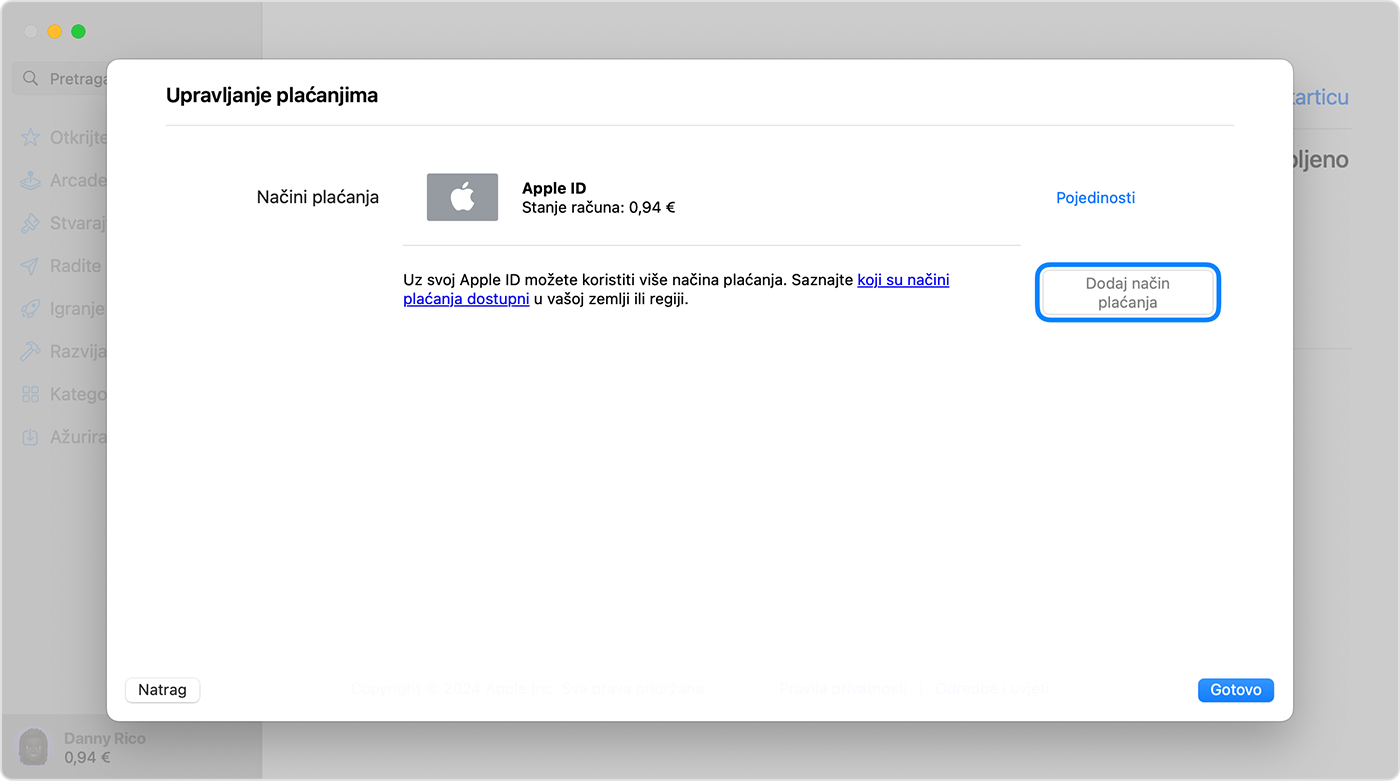
Promijenite redoslijed načina plaćanja na Mac uređaju
Na zaslonu Podaci o plaćanju upotrijebite strelice pored svakog načina plaćanja da biste ga pomicali prema gore ili dolje na popisu načina plaćanja. Apple će pokušati teretiti vaše načine plaćanja onim redoslijedom kojim se pojavljuju.
Ako već imate način plaćanja u evidenciji, saznajte kako promijeniti ili ažurirati način plaćanja.
Dodajte način plaćanja na računalo sa sustavom Windows
Na računalu sa sustavom Windows otvorite aplikaciju Apple Music ili aplikaciju Apple TV.
Kliknite svoje ime pri dnu rubnog stupca, a zatim odaberite Prikaži moj račun. Možda ćete se najprije morati prijaviti putem svog Apple ID-ja.
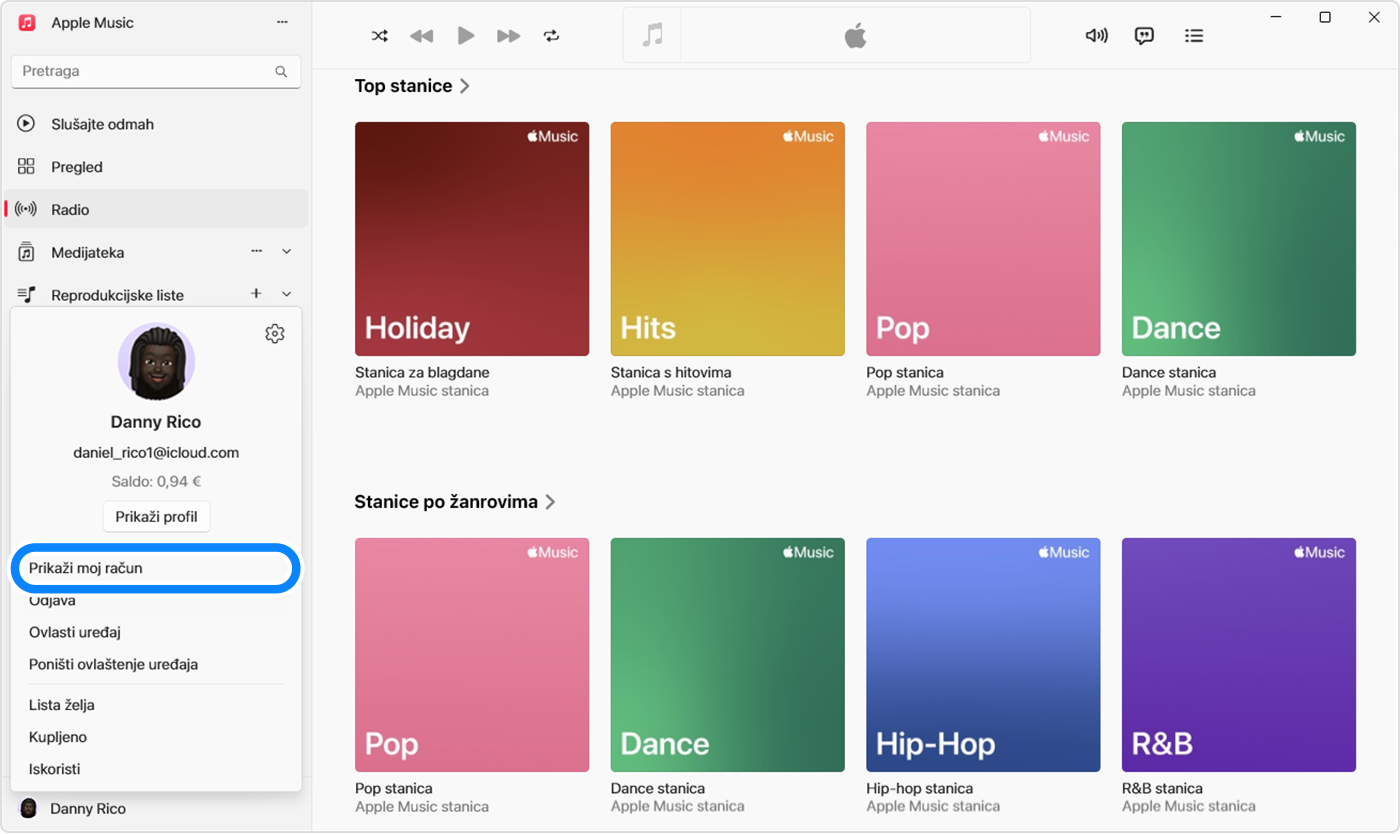
Uz opciju Informacije o plaćanju kliknite Upravljanje uplatama.
Kliknite Dodaj način plaćanja.
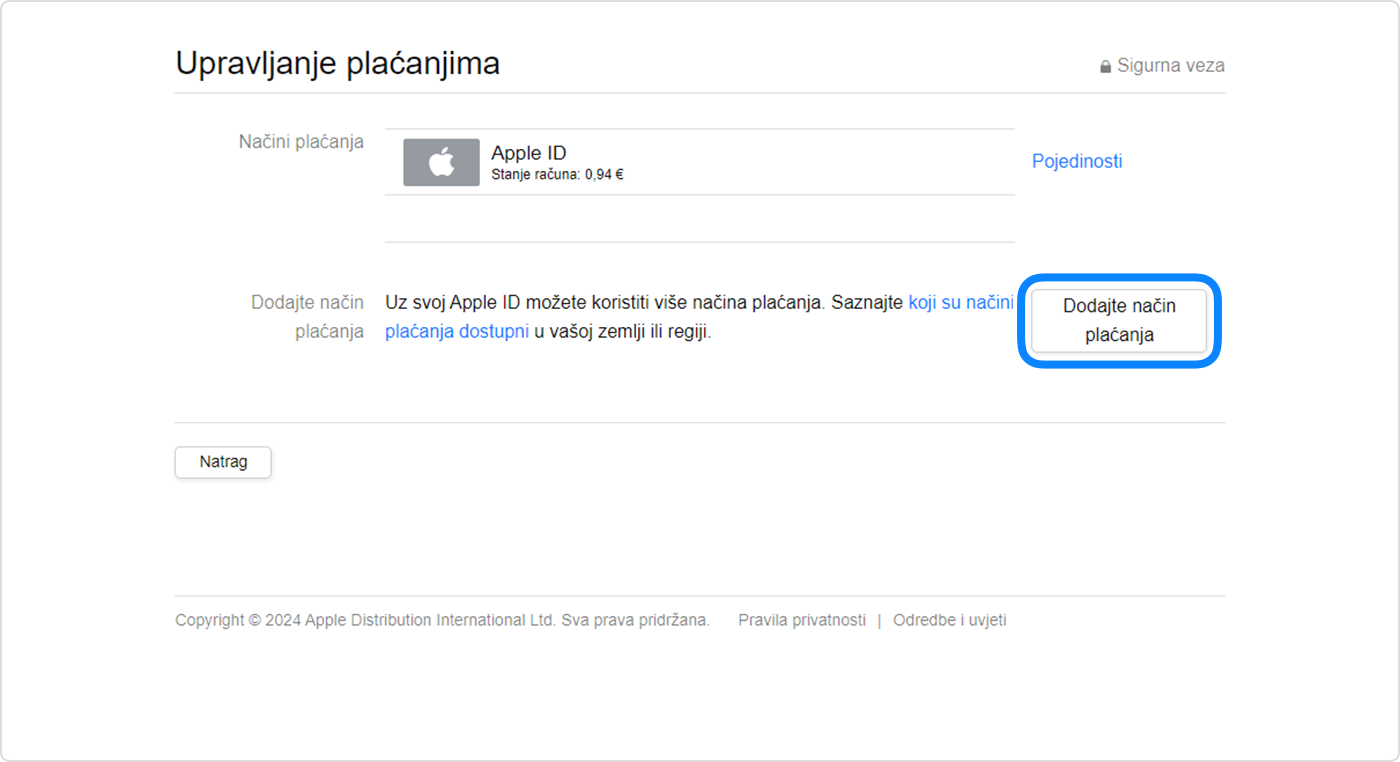
Unesite podatke o načinu plaćanja i zatim dodirnite Gotovo.
Promijenite redoslijed načina plaćanja na računalu sa sustavom Windows
Na zaslonu Podaci o plaćanju upotrijebite strelice pored svakog načina plaćanja da biste ga pomicali prema gore ili dolje na popisu načina plaćanja. Apple će pokušati teretiti vaše načine plaćanja onim redoslijedom kojim se pojavljuju.
Ako već imate način plaćanja u evidenciji, saznajte kako promijeniti ili ažurirati način plaćanja.
Dodavanje načina plaćanja putem interneta
Način plaćanja možete dodati i nakon što se prijavite na appleid.apple.com.
U nekim državama i regijama, kad uređujete podatke o plaćanju putem interneta na stranici appleid.apple.com, dodatni načini plaćanja možda će se automatski ukloniti s vašeg računa.
Informacije koje Apple daje o proizvodima koje nije on proizveo ili neovisnim web-stranicama nad kojima nema nadzor niti ih je testirao ne podrazumijevaju da te proizvode Apple preporučuje niti da za njih daje podršku. Apple nije odgovoran za odabir, performanse ni korištenje web-stranica ili proizvoda drugih proizvođača. Apple ne iznosi mišljenja o točnosti ni pouzdanosti web-stranica drugih proizvođača. Dodatne informacije zatražite od dobavljača proizvoda.
