ใช้แอปโน้ตบน iPhone, iPad และ iPod touch ของคุณ
แอปโน้ตช่วยให้คุณสามารถบันทึกความคิดที่แวบเข้ามา สร้างเช็คลิสต์ สเก็ตช์ไอเดียต่างๆ และอีกมากมาย และเมื่อใช้ iCloud คุณจะสามารถอัปเดตโน้ตบนอุปกรณ์ทุกเครื่องของคุณให้มีข้อมูลล่าสุดตรงกันเสมอได้
เริ่มต้นใช้งาน
ตรวจสอบให้แน่ใจว่า iPhone, iPad หรือ iPod touch ของคุณมี iOS หรือ iPadOS เวอร์ชั่นล่าสุดแล้ว
หากต้องการใช้คุณสมบัติล่าสุดของแอปโน้ต ให้ตรวจสอบว่าคุณได้ตั้งค่าแอปโน้ตกับ iCloud หรือบันทึกโน้ตไว้ภายในเครื่องแล้ว คุณสมบัติหลายๆ รายการของแอปโน้ตไม่สามารถใช้งานได้กับผู้ให้บริการอีเมลรายอื่นๆ
สร้างโน้ตใหม่
เปิดแอปโน้ต
แตะ จากนั้นสร้างโน้ตของคุณ
แตะ "เสร็จสิ้น"
บรรทัดแรกของโน้ตจะกลายเป็นชื่อโน้ต หากต้องการเปลี่ยนลักษณะการจัดรูปแบบของบรรทัดแรก ให้ไปที่การตั้งค่า > แอป > โน้ต > โน้ตใหม่เริ่มต้นด้วย จากนั้นเลือกตัวเลือก
คุณยังสามารถเข้าถึงโน้ตได้อย่างรวดเร็วจากศูนย์ควบคุมได้ด้วย ไปที่การตั้งค่า > ศูนย์ควบคุม และเพิ่มบันทึก จากนั้นเปิดศูนย์ควบคุม แล้วแตะโน้ต เพื่อสร้างโน้ต หรือเพียงขอให้ Siri "เริ่มโน้ตใหม่"
ทำอะไรได้มากขึ้นในแอปโน้ต
ด้วยแอปโน้ต คุณจะสามารถปักหมุดโน้ตด้านบน วาด สร้างเช็คลิสต์ สแกนและเซ็นชื่อในเอกสาร รวมทั้งเพิ่มไฟล์แนบ เช่น รูปภาพ วิดีโอ หรือเว็บลิงก์ได้
ปักหมุดโน้ต
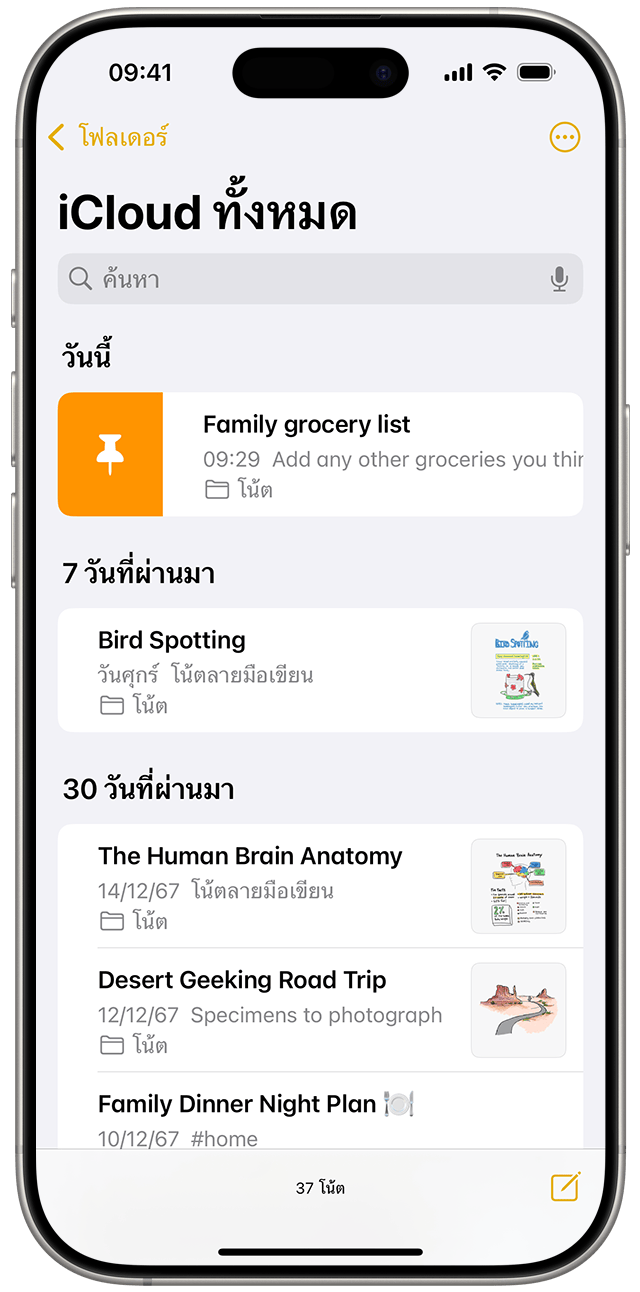
ปักหมุดโน้ตที่คุณชื่นชอบหรือสำคัญที่สุดเพื่อให้หาเจอได้ง่ายขึ้น หากต้องการปักหมุดโน้ต ให้ปัดขวาบนโน้ตแล้วปล่อย หรือไปที่โน้ต แล้วแตะ จากนั้นแตะ หากต้องการปลดหมุดโน้ต ให้ปัดขวาบนโน้ตอีกครั้ง
จัดรูปแบบโน้ต
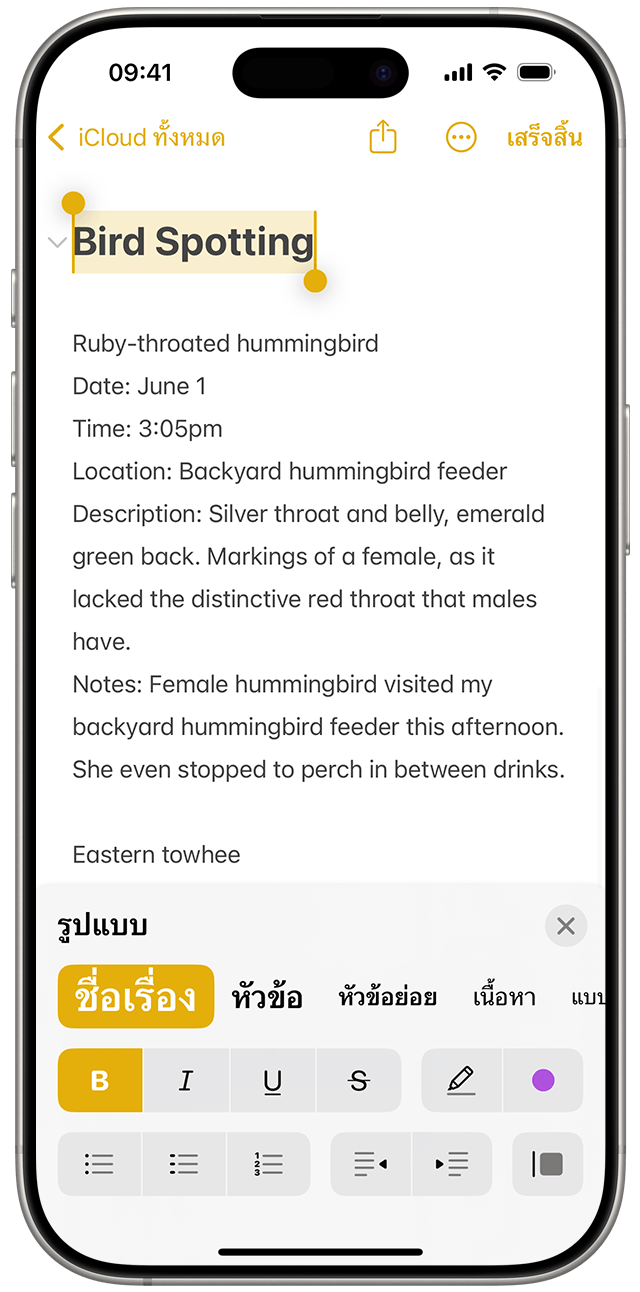
เพื่อเพิ่มตาราง ชื่อเรื่อง ส่วนหัว หรือรายการหัวข้อย่อย คุณยังสามารถ เพื่อเปิดรายการตัวเลือกการจัดรูปแบบอย่างรวดเร็ว
เมื่อคุณจัดรูปแบบข้อความในแอปโน้ตบน iOS 18 เป็นชื่อ หัวเรื่อง หรือหัวเรื่องย่อย คุณสามารถแตะ ถัดจากข้อความเพื่อยุบข้อความ รูปภาพ หรือสื่อใดๆ ในส่วนด้านล่างได้
ยกเลิกการเปลี่ยนแปลงในโน้ต
หากคุณต้องการย้อนกลับการเปลี่ยนแปลงที่คุณทำในโน้ต ให้แตะที่ด้านบนของหน้าจอ คุณสามารถยกเลิกการเปลี่ยนแปลงใดๆ ที่คุณทำในขณะที่คุณเปิดโน้ตปัจจุบัน
เพิ่มไฟล์แนบ
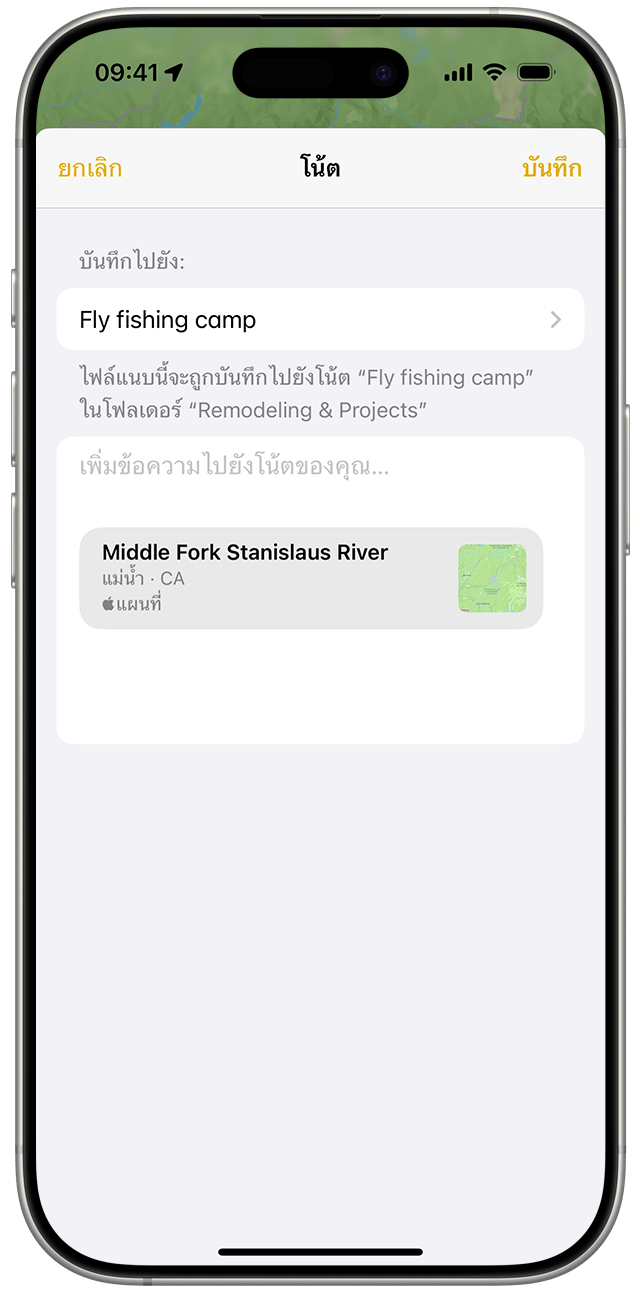
แตะแอปโน้ต แล้วเลือกโน้ตที่คุณต้องการเพิ่มไฟล์แนบ จากนั้นแตะบันทึก
เพิ่มรูปภาพหรือวิดีโอ
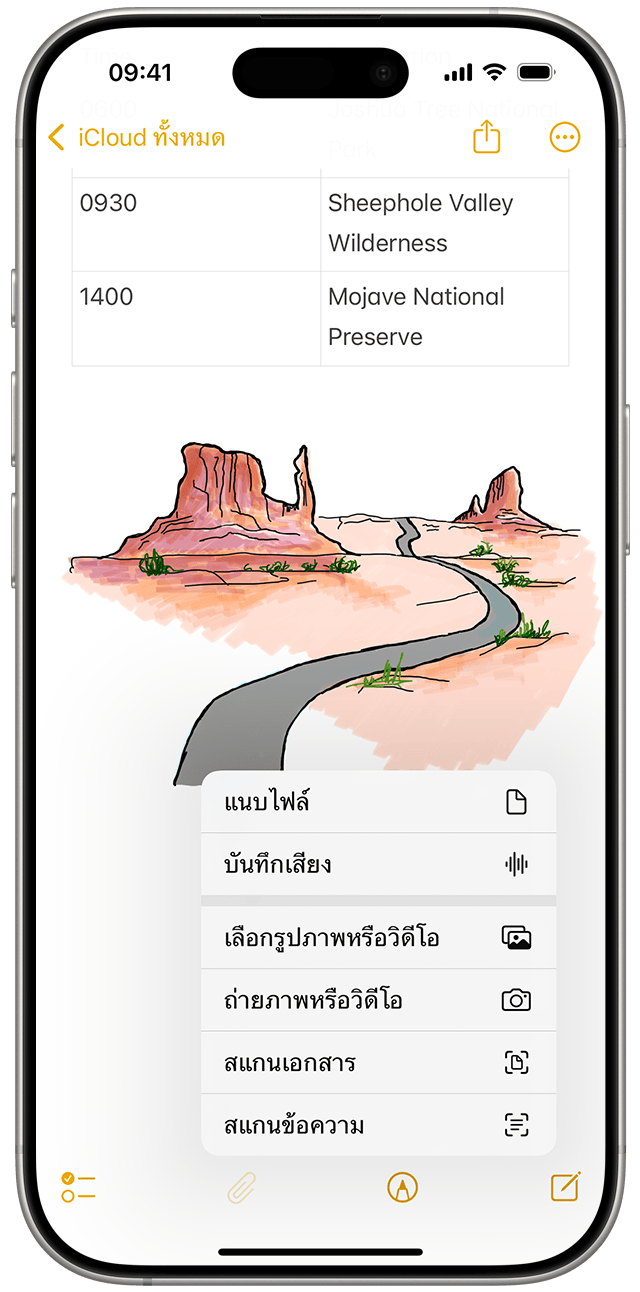
หากต้องการเพิ่มรูปภาพหรือวิดีโอ ให้แตะในโน้ต จากนั้นแตะ แตะเพื่อสร้างรูปภาพหรือวิดีโอใหม่ หรือเลือกรูปภาพหรือวิดีโอเพื่อเพิ่มรูปภาพและวิดีโอที่มีอยู่ แตะใช้รูปภาพหรือใช้วิดีโอ หรือแตะเพิ่มเพื่อเพิ่มไปยังรายการที่มีอยู่ นอกจากนี้คุณยังสามารถสแกนเอกสาร และเพิ่มลงในโน้ตของคุณได้ด้วย
บันทึกและถอดเสียง
คุณสามารถบันทึกและถอดเสียงภายในแอปโน้ตได้บน iOS 18 และ iPadOS 18 แตะ จากนั้นแตะเพื่อเริ่มต้น
คุณสามารถแตะปุ่มถอดเสียงเพื่อดูข้อความที่สร้างขึ้นบน iPhone ที่รองรับ นอกจากนี้ยังสามารถเพิ่มข้อความการถอดเสียงลงในโน้ต ค้นหาการถอดเสียง หรือคัดลอกข้อความการถอดเสียงไปยังเอกสารอื่นๆ ได้ หากคุณเปิดใช้ Apple Intelligence ไว้ คุณจะสามารถสรุปข้อความได้ด้วย
ดูวิธีบันทึกการโทรใน FaceTime หรือโทรศัพท์และรับการถอดเสียงในแอปโน้ตบน iPhone ของคุณ
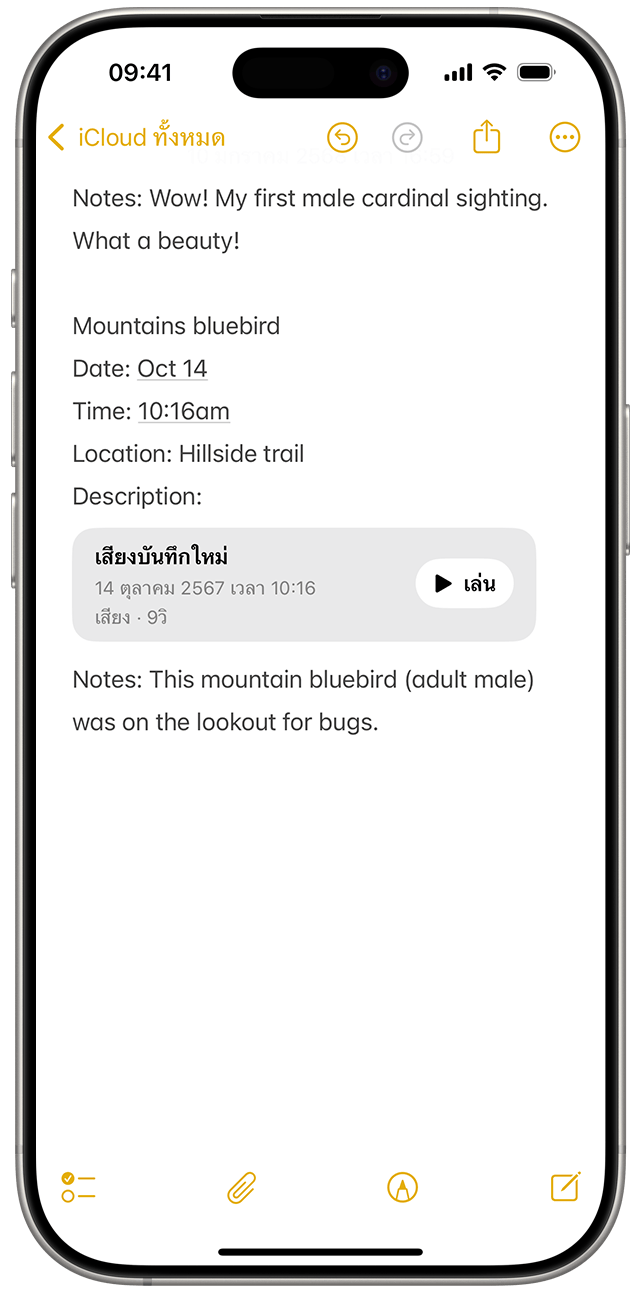
ลิงก์ไปยังโน้ต
ใน iOS 17 และใหม่กว่า คุณสามารถลิงก์ไปยังโน้ตอื่นๆ ภายในโน้ตได้ โดยทำดังนี้
แตะพื้นที่ว่างค้างไว้ในโน้ต แล้วปล่อยเพื่อเปิดเมนูตัวเลือกขึ้นมา
ปัดหรือแตะ เพื่อค้นหาเพิ่มลิงก์ จากนั้นแตะเพิ่มลิงก์

ป้อนชื่อโน้ตที่คุณต้องการลิงก์และเลือกจากรายการ
เปิดหรือปิดการใช้ชื่อโน้ตเป็นชื่อ ป้อนข้อความลิงก์อื่นหากจำเป็น
แตะ "เสร็จสิ้น"
คุณยังสามารถพิมพ์ ">>" ในเนื้อหาของโน้ต ป้อนชื่อโน้ตที่คุณต้องการลิงก์ไป และเลือกจากรายการ
สร้างโฟลเดอร์
หากคุณอยู่ในรายการโน้ตให้แตะ เพื่อดูรายการโฟลเดอร์ของคุณ
ในรายการโฟลเดอร์ ให้แตะ

เลือกตำแหน่งที่จะเพิ่มโฟลเดอร์ หากต้องการสร้างโฟลเดอร์ย่อย ให้ลากโฟลเดอร์ที่คุณต้องการใช้เป็นโฟลเดอร์ไปยังโฟลเดอร์หลัก โฟลเดอร์นั้นจะย้ายไปอยู่ด้านล่างโฟลเดอร์หลักและเยื้องออกไป
ตั้งชื่อโฟลเดอร์ แล้วแตะบันทึก
ย้ายโน้ตไปที่โฟลเดอร์อื่น
หากคุณอยู่ในโน้ต ให้แตะ เพื่อกลับไปที่รายการโน้ตของคุณ
ในรายการโน้ต ให้แตะ จากนั้นแตะเลือกโน้ต
แตะโน้ตที่คุณต้องการย้าย

แตะย้าย แล้วเลือกโฟลเดอร์ที่คุณต้องการย้ายไป
ดูโน้ตของคุณในมุมมองแกลเลอรี่
มุมมองแกลเลอรี่จะช่วยให้คุณมีวิธีใหม่ในการดูโน้ตของคุณ ทำให้ค้นหาโน้ตที่ต้องการได้ง่ายกว่าที่เคย เปิดโฟลเดอร์หรือรายการโน้ต แล้วแตะ จากนั้นแตะดูเป็นแกลเลอรี่
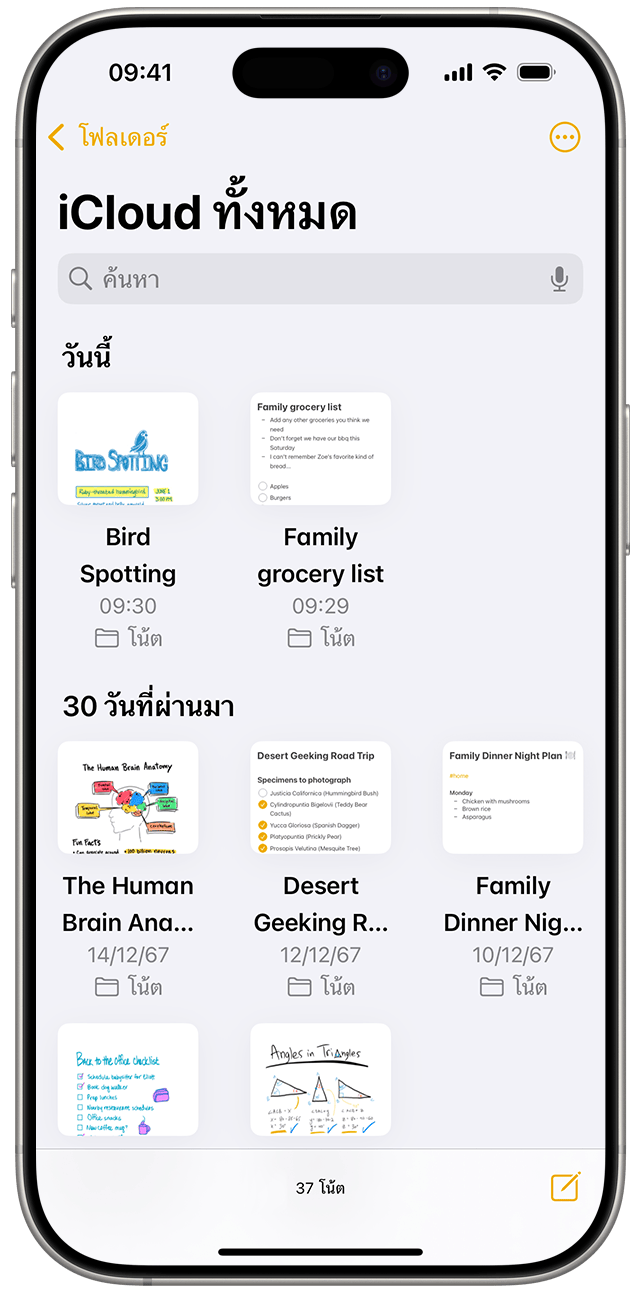
หากต้องการจัดเรียงโน้ตภายในโฟลเดอร์ ให้ทำดังนี้
ไปยังโฟลเดอร์ที่คุณต้องการจัดเรียง
แตะ จากนั้นแตะเรียงโน้ตตาม
เลือกวิธีจัดเรียงโน้ตที่คุณต้องการ
หากต้องการจัดเรียงโน้ตโดยอัตโนมัติ ให้ไปที่การตั้งค่า > แอป > โน้ต และแตะเรียงโน้ตตาม เลือกวิธีจัดเรียงโน้ตที่คุณต้องการ
ค้นหาโน้ตหรือไฟล์แนบ
หากต้องการค้นหาโน้ตใดโน้ตหนึ่งโดยเฉพาะ แตะที่ช่องค้นหา จากนั้นป้อนสิ่งที่คุณกำลังมองหาอยู่ คุณสามารถค้นหาโน้ตแบบพิมพ์และแบบเขียนด้วยลายมือได้ การค้นหาสามารถจดจำสิ่งที่อยู่ในภาพภายในโน้ตของคุณได้ ตัวอย่างเช่น หากคุณค้นหา "จักรยาน" การค้นหาจะแสดงรูปภาพทั้งหมดที่มีจักรยานของคุณ การค้นหายังสามารถค้นหาข้อความที่ระบุภายในเอกสารที่สแกน เช่น ใบเสร็จหรือใบเรียกเก็บเงิน
หากต้องการค้นหาบางสิ่งในโน้ตที่ระบุ ให้เลือกโน้ตนั้น แตะ จากนั้นแตะค้นหาในโน้ต แล้วพิมพ์สิ่งที่คุณต้องการค้นหา
นอกจากนี้คุณยังสามารถค้นหาไฟล์แนบได้อีกด้วย ในรายการโน้ต ให้แตะ จากนั้นแตะดูไฟล์แนบ หากต้องการไปยังโน้ตที่มีไฟล์แนบ ให้แตะรูปย่อของไฟล์แนบ แล้วแตะแสดงในโน้ต
สร้างโน้ตได้ในทันทีจากหน้าจอล็อค
คุณสามารถใช้ Apple Pencil กับ iPad ที่ใช้งานร่วมกันได้ เพื่อสร้างโน้ตในทันทีจากหน้าจอล็อค หรือทำงานต่อจากที่ทำค้างไว้บนโน้ตล่าสุดของคุณ หากต้องการเปลี่ยนแปลงการตั้งค่าเหล่านี้ ให้ไปที่การตั้งค่า > แอป > โน้ต แล้วแตะเข้าถึงโน้ตบนหน้าจอล็อค จากนั้นเลือกตัวเลือก
แตะหน้าจอล็อคด้วย Apple Pencil ของคุณแล้วสร้างโน้ตของคุณ อะไรก็ตามที่คุณสร้างจะถูกบันทึกโดยอัตโนมัติในแอปโน้ต
เก็บรักษาโน้ตให้ปลอดภัย
ในแอปโน้ต คุณสามารถล็อคโน้ตที่คุณต้องการเก็บไว้เป็นส่วนตัวจากบุคคลอื่นที่อาจใช้อุปกรณ์ของคุณได้ คุณสามารถใช้รหัสผ่านของอุปกรณ์หรือรหัสผ่านเข้าสู่ระบบ Mac ของคุณพร้อมกับ Face ID หรือ Touch ID เพื่อล็อคและปลดล็อคโน้ตของคุณได้ โดยขึ้นอยู่กับอุปกรณ์ของคุณ
ใช้การป้องกันด้วยรหัสผ่านกับโน้ตของคุณ
ลบโน้ต
ปัดไปทางซ้ายบนโน้ตในรายการโน้ต
แตะ

นอกจากนี้คุณยังสามารถเปิดโน้ต แตะ จากนั้นแตะลบ
กู้คืนโน้ตที่ถูกลบ
ในแอปโน้ต ให้ไปที่รายการโฟลเดอร์
แตะ "ที่เพิ่งลบล่าสุด"
แตะโน้ตที่คุณต้องการเก็บไว้
แตะที่ใดก็ได้ในโน้ต จากนั้นแตะกู้คืน

ตั้งค่าแอปโน้ตกับ iCloud
คุณสามารถใช้ iCloud เพื่ออัปเดตโน้ตบนอุปกรณ์ทุกเครื่องของคุณได้ หากต้องการตั้งค่าโน้ตกับ iCloud ให้ไปที่การตั้งค่า > [ชื่อของคุณ] > iCloud จากนั้นเปิดแอปโน้ต คุณจะเห็นโน้ตบนอุปกรณ์ Apple ทุกเครื่องที่คุณลงชื่อเข้าใช้ด้วยบัญชี Apple เดียวกัน
ใช้โน้ตของ iCloud จากเว็บเบราว์เซอร์
หากต้องการใช้แอปโน้ตบน iCloud.com ให้ไปที่icloud.com และลงชื่อเข้าใช้โดยใช้บัญชี Apple (ที่คุณใช้กับ iCloud) คลิกที่แอปโน้ต
หากคุณกำลังใช้แอป iCloud อื่น คุณสามารถสลับไปยังโน้ตได้โดยคลิกที่ชื่อแอปที่ด้านบนของหน้าต่าง icloud.com
เมื่อทำงานกับแอปโน้ตบน iCloud.com ตรวจสอบให้แน่ใจว่าคุณใช้เบราว์เซอร์ที่แนะนำในความต้องการของระบบสำหรับ iCloud
หากคุณเห็นเฉพาะ Pages, Numbers, Keynote และการตั้งค่าบน iCloud.com คุณไม่ได้ตั้งค่าบัญชีโน้ตของ iCloud หากต้องการบันทึกโน้ตของคุณไปยัง iCloud ซึ่งให้คุณซิงค์โน้ตระหว่างอุปกรณ์ต่างๆ และให้คุณเข้าถึงโน้ตของคุณบนเว็บ ให้ไปที่การตั้งค่า iCloud > บัญชีบนอุปกรณ์ของคุณ แล้วเปิดการซิงค์โน้ต
หากคุณพยายามใช้โน้ตบน iCloud.com แต่ได้รับข้อความแจ้งว่าจำเป็นต้องใช้ที่อยู่อีเมล iCloud นั่นหมายถึง iCloud ของคุณไม่ได้รับการตั้งค่าด้วยบัญชีอีเมล @icloud.com ฟรี iCloud ใช้บัญชีอีเมลนี้เพื่อจัดเก็บโน้ตสำหรับแอปโน้ตเดิมบน iCloud.com และอุปกรณ์ของคุณ หากคุณไม่มีที่อยู่อีเมล @icloud.com คุณสามารถสร้างได้โดยเปิดโน้ตในการตั้งค่า iCloud บน Mac หรือในการตั้งค่าบนอุปกรณ์ iOS ของคุณ
พิสูจน์อักษร สรุป และอีกมากมายด้วยเครื่องมือการเขียนและ Apple Intelligence ในแอปโน้ต
คุณสามารถใช้เครื่องมือการเขียนเพื่อพิสูจน์อักษร ปรับการเขียน สรุป หรือเปลี่ยนโทนของข้อความได้บนอุปกรณ์ที่รองรับ Apple Intelligence ที่ใช้ iOS 18.1 และ iPadOS 18.1 เลือกข้อความที่คุณต้องการเปลี่ยน แตะปุ่มส่งต่อ > จากนั้นแตะเครื่องมือการเขียนเพื่อเริ่มต้น
หากต้องการใช้คุณสมบัติ Apple Intelligence บน iPhone คุณต้องมี iPhone 16, iPhone 16 Plus, iPhone 16 Pro, iPhone 16 Pro Max, iPhone 15 Pro หรือ iPhone 15 Pro Max ทั้งนี้ Apple Intelligence มีให้ใช้งานในรุ่นเบต้า โดยเริ่มตั้งแต่ iOS 18.1, iPadOS 18.1 และ macOS Sequoia 15.1 เมื่อภาษาของอุปกรณ์และภาษา Siri ตั้งไว้เป็นภาษาที่รองรับเดียวกัน
Apple Intelligence ใช้โมเดลเชิงสร้างสรรค์และผลลัพธ์ต่างๆ อาจแตกต่างออกไป ตรวจสอบข้อมูลสําคัญว่าถูกต้องแล้ว
ดูข้อมูลเพิ่มเติมเกี่ยวกับโน้ต
ดูวิธีวาดรูปในโน้ตและใช้ไม้เสกภาพในอุปกรณ์ที่รองรับ Apple Intelligence
ใช้สูตรและสมการทางคณิตศาสตร์ในแอปโน้ตและเครื่องคิดเลข และเรียนรู้วิธีจัดการกับข้อผิดพลาด
แชร์โน้ตของคุณกับเพื่อนและครอบครัว และเชิญให้ผู้อื่นมาทำงานร่วมกันบนโน้ตที่เลือก
ใช้แท็กและโฟลเดอร์อัจฉริยะเพื่อจัดระเบียบโน้ตและกรองโน้ตที่แท็กของคุณในโฟลเดอร์ต่างๆ ได้อย่างง่ายดาย