在 iPhone 上裁剪影片長度、調整速度和編輯音訊
在「照片」App 中,你可以裁剪在 iPhone 上錄製的影片以更改其開始和停止的位置。你也可以調整播放速度,以及更改使用「慢動作」模式錄製時以慢動作顯示的影片部分。
在任何 iPhone 16 機型上拍攝影片時,你可以在「照片」App 中編輯「空間音訊」。
裁剪影片
前往 iPhone 上的「照片」App
 。
。打開影片,然後點一下
 。
。拖移影片下方影格檢視器的任一端以更改開始和停止時間,然後點一下「完成」。
點一下「儲存影片」來只儲存裁剪過後的影片,或「將影片儲存為新的剪輯片段」來儲存兩個版本的影片。
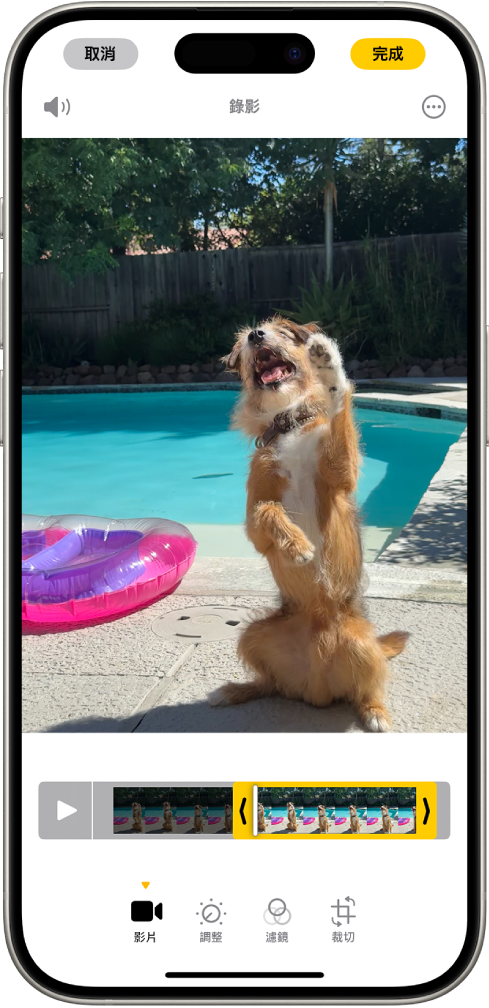
若要在儲存後還原編輯內容,請打開影片,點一下 ![]() ,然後點一下「回復」。
,然後點一下「回復」。
【注意】已儲存為新剪輯片段的影片無法回復原狀。
編輯影片播放速度
你可以放慢以高影格率拍攝的影片來呈現戲劇效果。
前往 iPhone 上的「照片」App
 。
。打開影片,點一下
 ,然後點一下「影片」。
,然後點一下「影片」。點一下
 ,然後點一下播放速度。
,然後點一下播放速度。【注意】可用的播放選項視你拍攝的影片格式而定。你拍攝的格式越大,可用選項就越多。
為使用「慢動作」模式拍攝的影片更改慢動作區域
前往 iPhone 上的「照片」App
 。
。打開用「慢動作」模式拍攝的影片,然後點一下
 。
。拖移影格檢視器下方的黑色垂直長條來設定要以慢動作播放的影片位置。
編輯空間音訊
在任何 iPhone 16 機型上錄製影片時,會錄製多種格式來提供更多音訊自訂選項,例如「空間音訊」和「立體聲」。如果你在開啟「空間音訊」的狀態下錄影,之後就可以編輯影片聲音,例如消除背景噪音來專注在鏡頭中說話的人物。
前往 iPhone 上的「照片」App
 。
。打開影片,然後點一下
 。
。點一下「混音」,然後選擇以下其中一項:
標準:播放你錄製的原始音訊。
畫面內:減少影片畫面中看不到的來源發出的聲音。
攝影棚:減少背景聲音和殘響,確保聲音聽起來更像在專業攝影棚錄製一樣。
電影級:將所有人聲拉到前置音軌,並讓環境噪音環繞,就項電影中的聲音一樣。
拖移混音選項下方的滑桿來增加或減少效果和背景噪音強度。
點一下「完成」。
若要進一步瞭解空間音訊,請參閱:在 iPhone 上更改錄音選項。