Modifier les réglages de vos AirPods et AirPods Pro
Découvrez comment changer le nom de vos AirPods et modifier l’action effectuée lorsque vous touchez deux fois l’un de vos AirPods (1re et 2e générations) ou appuyez de manière prolongée sur l’un de vos AirPods Pro (1re et 2e générations).
Donner un nom à vos AirPods
Ouvrez votre boîtier de charge.
Après avoir placé vos AirPods dans vos oreilles et les avoir connectés à votre iPhone ou iPad, accédez à Réglages > Bluetooth. Vous pouvez également accéder à Réglages > [vos AirPods].
Touchez le à côté de vos AirPods.
Touchez le nom actuel.
Saisissez un nouveau nom pour vos AirPods.
Touchez OK.
Modifier l’action qui se produit lorsque vous appuyez de manière prolongée sur l’un de vos AirPods Pro
Les AirPods Pro intègrent trois modes de contrôle du bruit : Réduction du bruit, Transparence et Désactivé. Les AirPods Pro (2e génération) proposent également la fonctionnalité Audio adaptatif, qui contrôle le bruit en fonction de votre environnement. Vous pouvez basculer entre les modes de contrôle du bruit dans le centre de contrôle ou dans Réglages.
Par défaut, lorsque vous appuyez de manière prolongée sur le capteur-pression situé sur la tige de votre AirPod Pro gauche ou droit, vos AirPods Pro passent du mode Réduction du bruit au mode Transparence. Vous pouvez choisir les modes de contrôle du bruit activés lorsque vous appuyez de manière prolongée sur l’un de vos AirPods Pro :
Après avoir placé vos AirPods dans vos oreilles et les avoir connectés à votre iPhone ou iPad, accédez à Réglages > Bluetooth. Vous pouvez également accéder à Réglages > [vos AirPods].
Touchez le situé à côté de vos AirPods, dans la liste des périphériques.
Sous Pincer la tige des AirPods, touchez Gauche ou Droite, puis vérifiez que l’option Contrôle du bruit est sélectionnée.
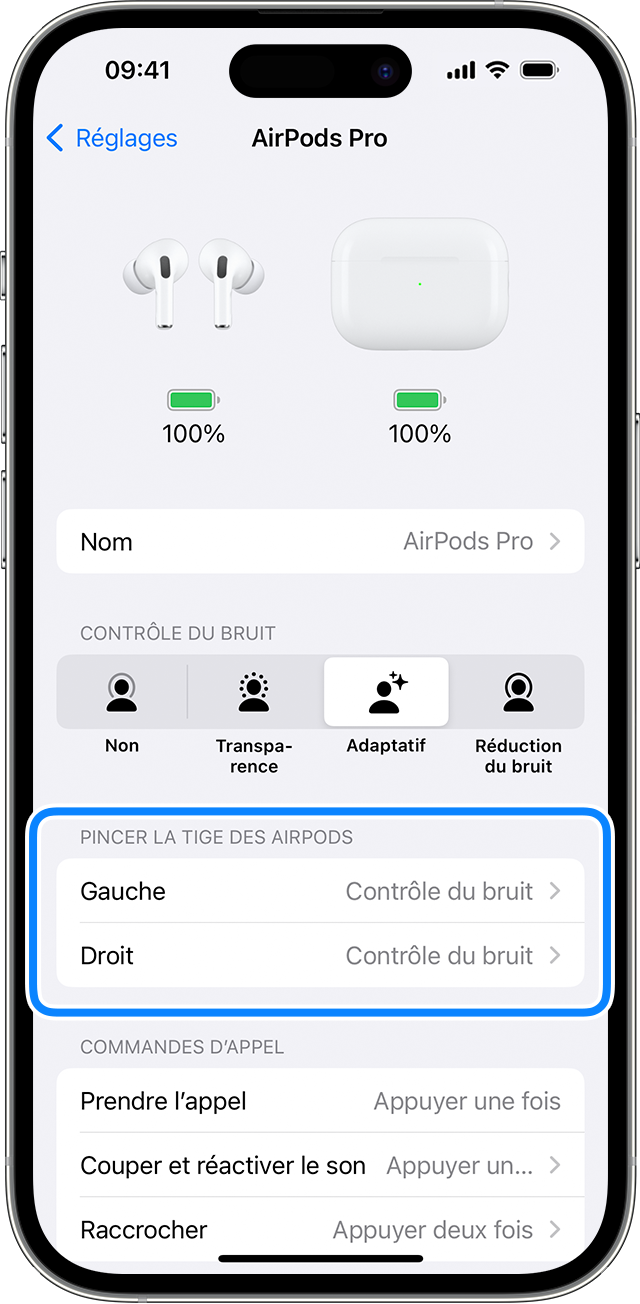
Sélectionnez les deux ou trois modes de contrôle du bruit que vous souhaitez utiliser lorsque vous appuyez de manière prolongée sur l’un de vos AirPods Pro. Si vous avez défini les réglages de sorte que vos deux AirPods Pro vous permettent de changer de mode de contrôle du bruit, les modifications que vous apportez aux réglages de l’appui prolongé sur un AirPod Pro s’appliquent également au deuxième AirPod Pro.
Vous pouvez également modifier les réglages de l’appui prolongé de manière à pouvoir utiliser Siri avec vos AirPods Pro. Sur l’écran des réglages de vos AirPods Pro, touchez Gauche ou Droite, puis sélectionnez Siri. Par exemple, vous pouvez utiliser un AirPod pour Siri et l’autre pour changer de mode de contrôle du bruit.
Modifier l’action qui se produit lorsque vous touchez deux fois l’un de vos AirPods (1re et 2e générations)
Vous pouvez choisir l’action effectuée lorsque vous touchez deux fois l’un de vos AirPods (1re et 2e générations) :
Ouvrez votre boîtier de charge.
Après avoir placé vos AirPods dans vos oreilles et les avoir connectés à votre iPhone ou iPad, accédez à Réglages > Bluetooth. Vous pouvez également accéder à Réglages > [vos AirPods].
Touchez le à côté de vos AirPods.
Sélectionnez l’AirPod gauche ou droit pour choisir l’AirPod vous permettant d’utiliser Siri, de lancer ou mettre en pause la lecture d’un contenu audio ou de changer de piste à l’aide d’un double toucher.
Activer ou désactiver la détection automatique des oreilles
Par défaut, les AirPods détectent qu’ils sont placés dans vos oreilles et que votre appareil leur diffuse du son. De même, les AirPods reprennent la lecture ou la mettent en pause lorsque vous retirez l’un des AirPods, ou arrêtent la lecture (sans la reprendre) lorsque vous retirez les deux. Lorsque la détection automatique des oreilles est activée et que vous ne portez pas vos AirPods, les haut-parleurs de votre appareil diffusent le son.
Lorsque vous désactivez la détection automatique des oreilles, ces fonctionnalités sont désactivées et le son est diffusé via vos AirPods, que vous les portiez ou non.
Définir l’option Microphone sur Gauche, Droite ou Automatique
Chaque AirPod dispose d’un microphone afin que vous puissiez passer des appels téléphoniques ou utiliser Siri. Par défaut, l’option Micro est définie sur Automatique, afin que chacun de vos AirPods fasse office de microphone. Si vous n’utilisez qu’un seul AirPod, celui-ci fera office de microphone.
Vous pouvez également régler l’option Microphone sur Toujours à gauche ou Toujours à droite. Vous pouvez également régler l’option Micro sur Toujours à gauche ou Toujours à droite pour que ce soit toujours l’AirPod gauche ou l’AirPod droit qui utilise le micro, même si vous le retirez de votre oreille ou le placez dans le boîtier.
