Usa los controles parentales en el iPhone y iPad de tus hijos
Con las restricciones de contenido y privacidad que se encuentran en Tiempo en pantalla, puedes bloquear o restringir el uso de apps y funciones específicas en el dispositivo de tus hijos. También puedes restringir la configuración del contenido explícito, las compras y las descargas de tu iPhone y iPad, así como la configuración de privacidad.
Configurar las restricciones de contenido y privacidad
Para asegurarte de que la configuración del control parental se sincronice en todos los dispositivos, actualiza todos los dispositivos de tu grupo de Compartir en familia a la versión de software más reciente antes de activar los controles parentales o cambiar su configuración.
Ve a Configuración y toca Tiempo en pantalla.
Toca Activar tiempo en pantalla una vez y, luego, otra vez. Selecciona Este es mi [dispositivo] o Este es el [dispositivo] de un menor.
Si eres el dueño del dispositivo y quieres evitar que otro miembro de la familia modifique la configuración que tienes establecida, toca Usar código de Tiempo en pantalla y crea un código, luego, vuelve a ingresarlo para confirmarlo. Después de confirmar el código, se te pedirá que ingreses el Apple ID y la contraseña. Esto se puede usar para restablecer el código de Tiempo en pantalla si lo olvidas.
Si configuras Tiempo en pantalla en el dispositivo de un menor, sigue las instrucciones hasta Código del tiempo en pantalla e ingresa uno. vuelve a escribirlo para confirmarlo. Después de confirmar el código, se te pedirá que ingreses el Apple ID y la contraseña. Esto se puede usar para restablecer el código de Tiempo en pantalla si lo olvidas.
Toca Restricciones de contenido y privacidad. Si se te solicita, ingresa el código y activa Restricciones de contenido y privacidad.
Asegúrate de elegir un código distinto del que usas para desbloquear el dispositivo. Para cambiar o desactivar el código del dispositivo de tu hijo, toca Configuración > Tiempo en pantalla > [el nombre de tu hijo]. A continuación, toca Cambiar código del tiempo en pantalla o Desactivar el código del tiempo en pantalla y autentica el cambio con Face ID, Touch ID o el código de tu dispositivo.
Obtén información sobre qué hacer si olvidaste el código de Tiempo en pantalla
Con iOS 16 o versiones posteriores, mientras configuras Tiempo en pantalla para el dispositivo de un menor, puedes configurar restricciones relacionadas con la edad para el contenido de apps, libros, programas de TV y películas. Solo debes seguir las instrucciones que aparecen en pantalla durante la configuración.
Evitar compras en iTunes y App Store
También puedes evitar que tu hijo instale o elimine apps, realice compras integradas en apps instaladas desde la App Store y más. Para evitar que compre o descargue contenido en iTunes y App Store, sigue estos pasos:
Ve a Configuración y toca Tiempo en pantalla.
Toca Restricciones de contenido y privacidad. Si se te solicita, ingresa tu código.
Toca Compras en iTunes y App Store (o Instalaciones y compras de apps).
Selecciona una opción y configúrala en No permitir.
También puedes modificar la configuración de tu contraseña para realizar otras compras en iTunes y App Store o Book Store. Sigue los pasos 1, 2 y 3, y selecciona Solicitar siempre o No solicitar.
Permitir apps y funciones integradas
Puedes restringir el uso de ciertas funciones y apps integradas. Si desactivas una app o función, esta no se eliminará, solo se ocultará temporalmente de la pantalla de inicio. Por ejemplo, si desactivas Mail, la app Mail no aparecerá en la pantalla de inicio hasta que la vuelvas a activar.
Para seleccionar tus apps permitidas, sigue estos pasos:
Ve a Configuración y toca Tiempo en pantalla.
Toca Restricciones de contenido y privacidad.
Ingresa el código de Tiempo en pantalla.
Toca Apps permitidas.
Selecciona las apps que quieras activar.
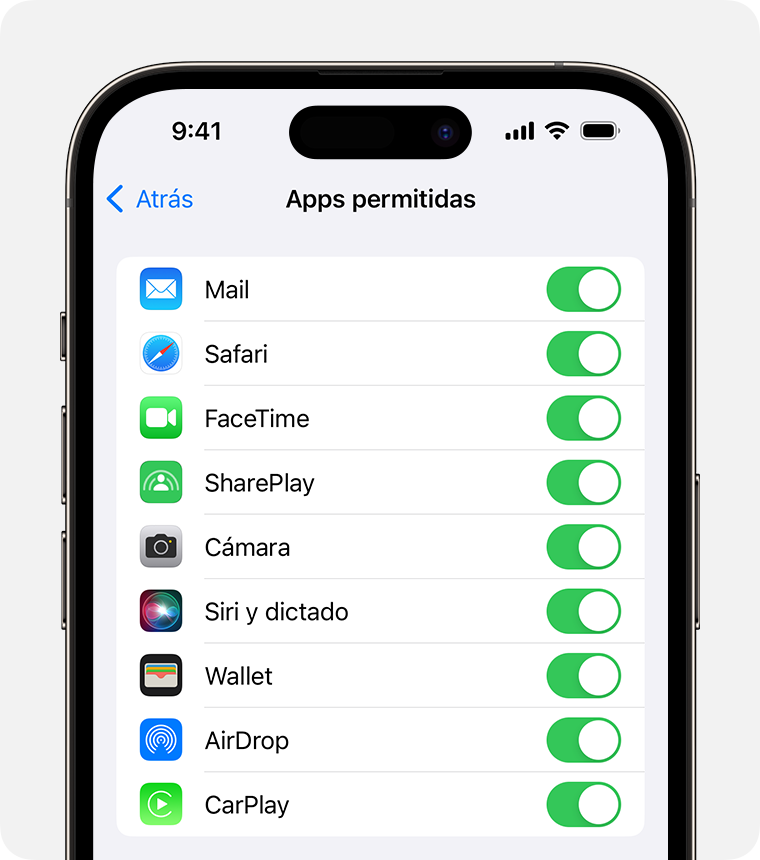
Evitar contenido explícito y con ciertas clasificaciones
También puedes evitar la reproducción de música con contenido explícito y películas o programas de TV con clasificaciones específicas. Las apps también tienen clasificaciones que se pueden configurar a través de las restricciones de contenido.
Para restringir contenido explícito y con ciertas clasificaciones, sigue estos pasos:
Ve a Configuración y toca Tiempo en pantalla.
Toca Restricciones de contenido y privacidad; luego, toca Restricciones de contenido.
Selecciona la configuración que quieras para cada función o configuración en Contenido de tienda permitido.
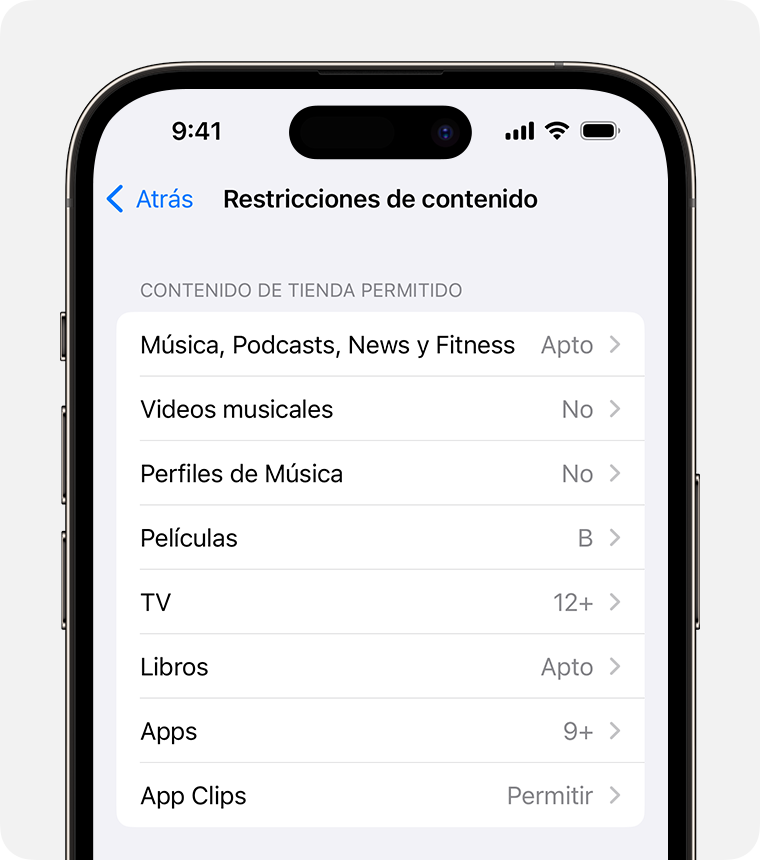
Estos son los tipos de contenido que se pueden restringir:
Música, Podcasts, News y Fitness: Impide la reproducción de música, videos musicales, podcasts, noticias y entrenamientos con contenido explícito.
Videos musicales: Impide la búsqueda y la visualización de videos musicales.
Perfiles de Música: Impide que se comparta el contenido que estás escuchando con amigos y que veas lo que ellos están escuchando.
Películas: Impide la reproducción de películas con clasificaciones específicas.
Programas: Impide la reproducción de programas de TV con clasificaciones específicas.
Libros: Impide la lectura de contenido con clasificaciones específicas.
Apps: Impide las apps con calificaciones específicas (o Apps sin calificar en la UE)
App Clips: Impide App Clips con clasificaciones específicas.
Evitar contenido web
En iOS y iPadOS, se puede filtrar automáticamente el contenido de los sitios web para restringir el acceso a contenido para adultos en Safari y otras apps del dispositivo. También puedes agregar sitios web específicos a una lista de sitios aprobados o bloqueados, o puedes limitar el acceso únicamente a los sitios web autorizados. Sigue estos pasos:
Ve a Configuración y toca Tiempo en pantalla.
Toca Restricciones de contenido y privacidad e ingresa el código de Tiempo en pantalla.
Toca Restricciones de contenido y, luego, toca Contenido web.
Selecciona Acceso no restringido, Limitar sitios web para adultos o Sitios web permitidos.

Según el tipo de acceso que elijas, es posible que debas agregar información, como el sitio web que quieres restringir.
Cada vez que tu hijo actualice un dispositivo en el que haya iniciado sesión con su Apple ID a iOS 17, iPadOS 17, watchOS 10 o macOS Sonoma por primera vez, las restricciones de Contenido web se restablecerán a Limitar sitios adultos en todos sus dispositivos.
Restringir la búsqueda en la Web de Siri
Para restringir las funciones de Siri, sigue estos pasos:
Ve a Configuración y toca Tiempo en pantalla.
Toca Restricciones de contenido y privacidad; luego, toca Restricciones de contenido.
Desplázate hacia abajo hasta llegar a Siri y selecciona la configuración que quieras.
Estas son las funciones de Siri que se pueden restringir:
Contenido de búsqueda web: Impide que Siri busque contenido en la Web cuando le haces una pregunta.
Lenguaje explícito: Impide que Siri muestre contenido con lenguaje explícito.
Restringir Game Center
Para restringir las funciones de Game Center, sigue estos pasos:
Ve a Configuración y toca Tiempo en pantalla.
Toca Restricciones de contenido y privacidad; luego, toca Restricciones de contenido.
Desplázate hacia abajo hasta llegar a Game Center y selecciona la configuración que quieras.
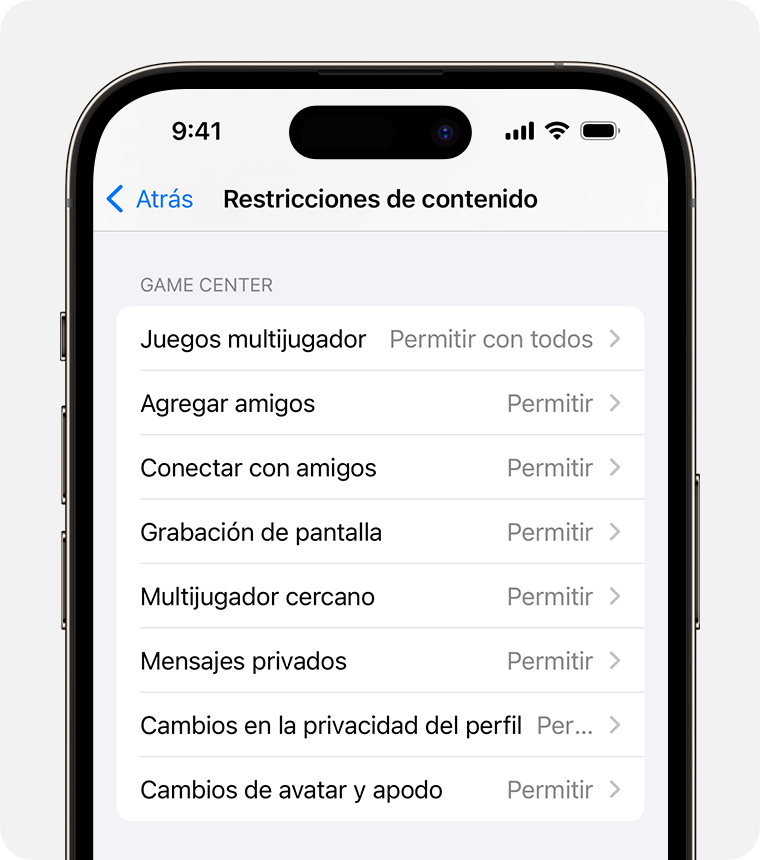
Estas son las funciones de Game Center que se pueden restringir:
Juegos multijugador: Impide que se juegue en modo multijugador con todos, permite que se juegue solo con amigos o permite que se juegue con cualquier persona.
Agregar amigos: Impide que se agreguen amigos a Game Center.
Conectar con amigos: Impide que se comparta una lista de amigos de Game Center con juegos de otros desarrolladores.
Grabación de pantalla: Impide que se grabe la pantalla y el sonido.
Multijugador cercano: Impide que se active la opción de multijugador cercano.
Mensajes privados: Impide el chat de voz o que se envíen o se reciban mensajes personalizados con invitaciones a juegos y solicitudes de amistad.
Cambios en la privacidad del perfil: Impide que se cambie la configuración de privacidad del perfil.
Cambios de avatar y apodo: Impide que se cambien avatares y apodos de Game Center.
Permitir cambios en la configuración de privacidad
A través de la configuración de privacidad del dispositivo, puedes controlar qué apps tienen acceso a la información almacenada en el dispositivo o a las características del hardware. Por ejemplo, puedes hacer que la app de una red social solicite acceso para usar la cámara, lo que te permitirá tomar fotos y cargarlas en esa red social.
Para permitir que se realicen cambios en la configuración de privacidad, sigue estos pasos:
Ve a Configuración y toca Tiempo en pantalla.
Toca Restricciones de contenido y privacidad. Si se te solicita, ingresa tu código.
En Privacidad, toca la configuración que deseas cambiar.
Estas son las opciones que se pueden restringir:
Localización: Bloquea la configuración para permitir que las apps y los sitios web utilicen la ubicación.
Contactos: Impide que las apps accedan a tus contactos.
Calendario: Impide que las apps accedan a tu calendario.
Recordatorios: Impide que las apps accedan a tus recordatorios.
Fotos: Impide que las apps accedan a tus fotos.
Compartir ubicación: Bloquea las opciones de configuración que permiten compartir la ubicación en Mensajes y Buscar a Mis Amigos.
Compartir por Bluetooth: Impide que los dispositivos y las apps compartan datos a través de Bluetooth.
Micrófono: Impide que las apps soliciten acceso al micrófono.
Reconocimiento de voz: Impide que las apps accedan a las funciones Reconocimiento de voz o Dictado.
Publicidad de Apple: Impide cambios en la configuración de publicidad.
Permitir solicitar rastreo: Impide el seguimiento de la actividad de las apps a las que denegaste el acceso.
Contenidos y Apple Music: Impide que las apps accedan a tus fotos, videos o biblioteca musical.
Permitir cambios en otras funciones y opciones de configuración
Puedes permitir que se realicen cambios en otras funciones y opciones de configuración del mismo modo que puedes permitir que se realicen cambios en la configuración de privacidad.
Ve a Configuración y toca Tiempo en pantalla.
Toca Restricciones de contenido y privacidad. Si se te solicita, ingresa tu código.
En Permitir cambios, selecciona las funciones o las opciones de configuración en las que quieres permitir cambios. Luego, selecciona Permitir o No permitir.
Estas son algunas de las funciones y opciones de configuración en las que puedes permitir cambios:
Cambios de código: Impide que se cambie tu código
Cambios en la cuenta: Impide que se realicen cambios en la cuenta en Cuentas y contraseñas.
Cambios en los datos celulares: Impide que se realicen cambios en la configuración de los datos celulares.
Reducir sonidos fuertes: Impide que se realicen cambios en la configuración de volumen para proteger los oídos.
Enfoque al ir al volante: Impide que se realicen cambios en el enfoque Al volante.
Proveedor de TV: Impide cambios en la configuración del proveedor de TV.
Actividades de apps en segundo plano: Impide que se realicen cambios en la opción de configuración que establece si se pueden ejecutar apps en segundo plano o no.
Realizar cambios en las funciones de salud y seguridad
Algunas funciones de Tiempo en pantalla pueden estar activadas de forma predeterminada para los niños de un grupo de Compartir en familia.
Obtener más información sobre la seguridad de la comunicación en el iPhone o el iPad de tu hijo
Obtener más información sobre Distancia de la pantalla
La información acerca de los productos no fabricados por Apple o la de los sitios web independientes no controlados ni probados por Apple se ofrece sin ninguna recomendación o aprobación. Apple no asume ninguna responsabilidad respecto a la selección, el rendimiento o el uso de los sitios web o los productos de terceros. Apple no emite ninguna declaración sobre la precisión o la confiabilidad de los sitios web de terceros. Comunícate con el proveedor para obtener más información.
