Move content manually from your Android device to your iPhone or iPad
Here are some tips for transferring your contacts, photos, music, documents, and more from your Android device to your new iPhone or iPad.
You can also use the Move to iOS app to automatically transfer your Android content to your new iPhone or iPad. If you can't use the app, you can move your content manually instead.
Mail, contacts, and calendars
The software on your iPhone or iPad works with email providers like Google, Microsoft Exchange, Yahoo, and more, so you can probably keep the email, contacts, and calendars that you have now. To get started, add each of your email accounts to your device.
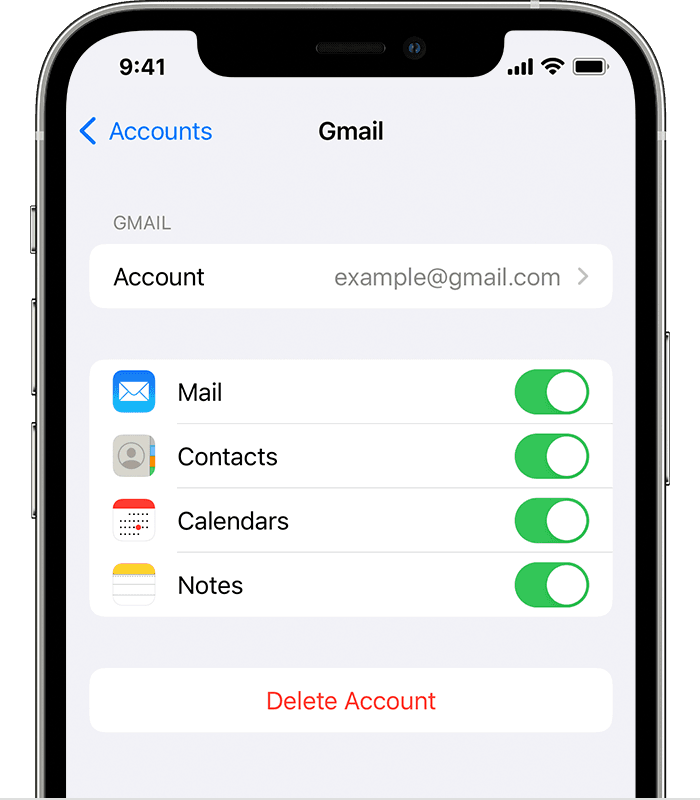
Photos and videos
You can use iCloud Photos to keep your photos and videos in iCloud, so you can access your library from any device, anytime you want.
To move photos and videos from your Android device to your iPhone or iPad using a computer:
Connect your Android to your computer and find your photos and videos. On most devices, you can find these files in DCIM > Camera. On a Mac, install Android File Transfer, open it, then go to DCIM > Camera.
Choose the photos and videos that you want to move and drag them to a folder on your computer.
Disconnect your Android and connect your iPhone or iPad to your computer.
On a Mac with macOS Catalina, open Finder. On a Mac with macOS Mojave or earlier, open iTunes. On a PC, open the Apple Devices app. On your computer, sync your photos to your iPhone or iPad. You can find your photos and videos on your device in Photos > Albums.
For help moving your photos and videos, contact Apple Support.
Music
When you switch to an iPhone or iPad, you can bring your music with you. Just use a computer to transfer the music. If you use a streaming music app, go to the App Store, get the app, then sign in with your user name and password. If you use Apple Music, just sign in on your iPhone or iPad.
To move music from your Android device to your iPhone or iPad using a computer:
Connect your Android device to your computer and find your music. On most devices, you can find these files in Music. On a Mac, install Android File Transfer, open it, then go to Music.
Select the songs that you want to move and drag them to a folder on your computer, then disconnect your Android device.
On a Mac with macOS Mojave or earlier, open iTunes and click Songs. On a Mac with macOS Catalina or later, open Music. On a PC, open the Apple Devices app.
Open the folder where you put your songs and drag them to the Songs section in the Music app, the Music section in the Apple Devices app, or iTunes Library.
Connect your iPhone or iPad. Then, in Finder, the Apple Devices app, or iTunes, select your iPhone or iPad and click Music. You can choose to sync your entire library or select only the songs or artists that you just added.
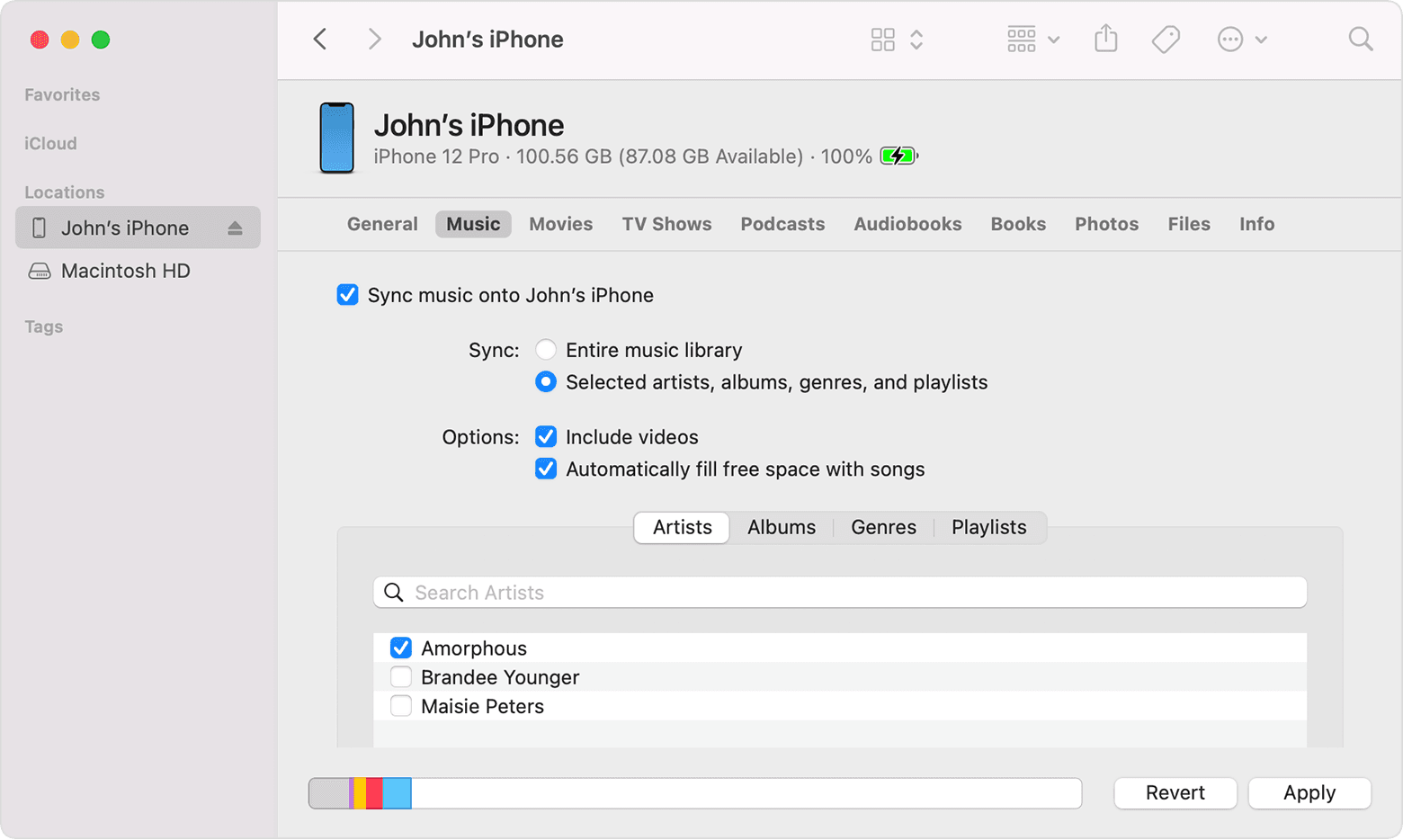
Click Sync. You can find your music on your iPhone or iPad in the Music app.
For help moving music, contact Apple Support.
Books and PDFs
To move eBooks from your Android device, you can either import them to your iPhone or iPad, or access them through apps like Kindle, Nook, Google Play Books, and others. To access books from an app, go to the App Store, get the app, then sign in with your user name and password.
To move ePub books and PDFs from your Android to your iPhone or iPad, use a computer:
Connect your Android device to your computer and find your books and PDFs. On most devices, you can find these files in Documents. On a Mac, install Android File Transfer, open it, then go to Documents.
Select the books and PDFs that you want to move and drag them to a folder on your computer.
Disconnect your Android device and connect your iPhone to your computer.
On a Mac, drag the books and PDFs into the Books app. On a PC, drag the books and PDFs to the Apple Devices app.
On a Mac with macOS Catalina or later, open Finder. On a Mac with macOS Mojave or earlier, open iTunes and sync your ePub books and PDFs. You can find your ePub books and PDFs on your iPhone or iPad in Books > Library.
For help moving books and PDFs, contact Apple Support.
Documents
If you store documents in the cloud or another service like Dropbox, Google Drive, or Microsoft OneDrive, you can download the app from the App Store, then sign in. You can also bring all your files together with the Files app.
Whether your files are on your iPhone or iPad, in iCloud Drive, or on another service like Dropbox or Box, you can easily browse, search, and organize your files all in one place.
The apps for Pages, Numbers, and Keynote work with several file types, including Microsoft Office documents. If you don't use the cloud to transfer your documents, get the apps:
Go to the App Store on your iPhone or iPad and install Pages, Numbers, and Keynote.
Connect your Android to your computer and find your documents. On most devices, you can find these files in Documents. On a Mac, install Android File Transfer, open it, then go to Documents.
Select the documents that you want to move and drag them to a folder on your computer.
On a Mac with macOS Catalina or later, open Finder. On a PC, open the Apple Devices app. On a Mac with macOS Mojave or earlier, open iTunes and sync your documents to your iPhone or iPad.
If you need help moving documents, contact Apple Support.
Apps
Most apps that you use on your Android device are available in the App Store. Go to the App Store, search for the apps that you have now, and install them.
If you need help with third-party apps and data, contact the app developer.
Information about products not manufactured by Apple, or independent websites not controlled or tested by Apple, is provided without recommendation or endorsement. Apple assumes no responsibility with regard to the selection, performance, or use of third-party websites or products. Apple makes no representations regarding third-party website accuracy or reliability. Contact the vendor for additional information.
