iCloud-Fotos einrichten und verwenden
iCloud-Fotos arbeitet mit der Fotos-App zusammen, sodass du deine Fotos und Videos in iCloud sicher speichern und auf dem iPhone, iPad, Apple Vision Pro, Mac, Apple TV sowie auf iCloud.com auf dem aktuellen Stand halten kannst.
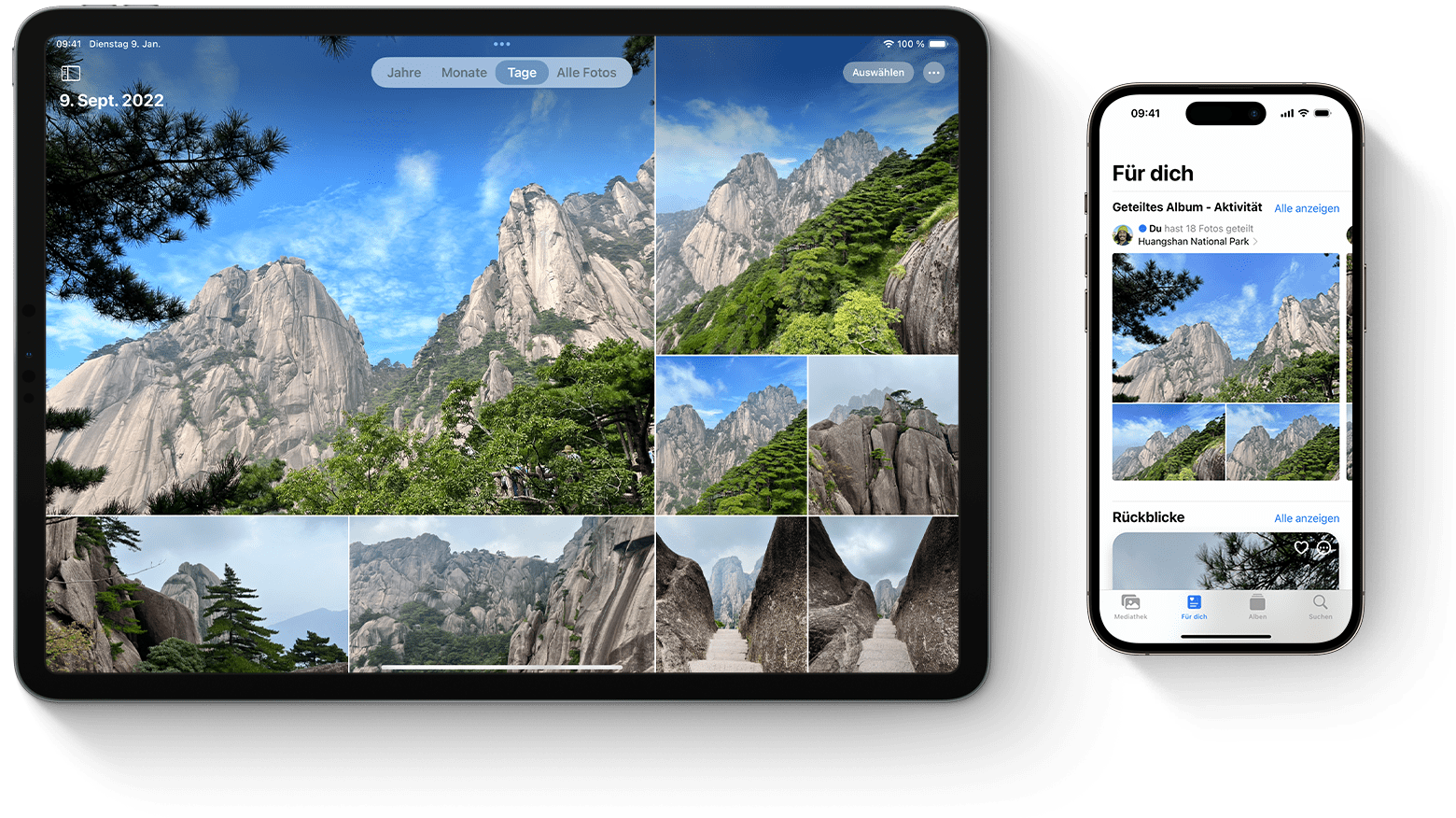
So funktioniert iCloud-Fotos
iCloud-Fotos speichert automatisch alle Fotos und Videos, die du aufnimmst, in iCloud, damit du jederzeit und von jedem Gerät aus auf deine Mediathek zugreifen kannst. Alle Änderungen, die du auf einem Gerät an deiner Sammlung vornimmst, werden auch auf deinen anderen Geräten übernommen. Deine Fotos und Videos sind nach „Jahre“, „Monate“, „Tage“ und „Alle Fotos“ geordnet. Darüber hinaus werden alle deine Rückblicke und Personen & Haustiere überall aktualisiert. So findest du im Handumdrehen Momente, Familienmitglieder und Freunde, die du suchst.
Deine Fotos und Videos werden in ihren ursprünglichen Formaten bei voller Auflösung in iCloud gespeichert. Dies umfasst HEIF, JPEG, RAW, PNG, GIF, TIFF, HEVC und MP4 sowie mit dem iPhone oder iPad aufgezeichnete Sonderformate, etwa Slo-Mo-, Zeitraffer- und 4K-Videos sowie Live Photos. Fotos und Videos, die du mit diesen Geräten aufnimmst, liegen im HEIF- oder HEVC-Format vor. Je nach Geschwindigkeit deiner Internetverbindung kann es eine Weile dauern, bis alle deine Fotos und Videos auf allen deinen Geräten und auf iCloud.com com angezeigt werden.
iCloud-Fotos aktivieren
Stelle sicher, dass du iCloud eingerichtet hast und dich auf allen deinen Geräten mit derselben Apple-ID bei iCloud anmeldest.
Auf dem iPhone, iPad oder Apple Vision Pro
Gehe zu „Einstellungen“ > „[dein Name]“.
Tippe auf „iCloud“.
Tippe auf „Fotos“ und dann auf den Schalter neben „Dieses [Gerät] synchronisieren“.
Auf dem Mac
Wähle das Apple-Menü () > „Systemeinstellungen“.
Klicke auf „Apple-ID“.
Klicke in der Seitenleiste auf „iCloud“, und wähle „Fotos“ aus.
Klicke auf den Schalter neben „Diesen Mac synchronisieren“.
Auf Apple TV 4K und Apple TV HD
Öffne „Einstellungen“ > „Benutzer und Accounts“.
Wähle „iCloud“ aus.
Aktiviere „iCloud-Fotos“.
Auf dem Windows-PC
Hier erfährst du, wie du iCloud-Fotos auf deinem PC einrichtest und verwendest
Was geschieht, wenn du Fotos bearbeitest oder löschst?
Wenn du Fotos oder Videos bearbeitest oder löschst, wird dies auf allen deinen Geräten angezeigt.
Änderungen auf allen Geräten anzeigen
Wenn du Bearbeitungen in der Fotos-App auf deinem iPhone oder iPad oder auf deinem Mac vornimmst, wird das Foto automatisch auf allen deinen Geräten aktualisiert, auch auf deinem Apple TV. Wenn du also ein Foto auf deinem iPhone zuschneidest oder Effekte hinzufügst, siehst du diese Änderungen, wenn du auf deinem Mac auf die Mediathek zugreifst. Deine Originalfotos und -videos werden in iCloud gespeichert, und du kannst jederzeit zu ihnen zurückkehren und alle vorgenommenen Änderungen rückgängig machen.
Fotos von allen deinen Geräten löschen
Wenn du Fotos und Videos auf einem Gerät löschst, werden sie überall dort gelöscht, wo du iCloud-Fotos verwendest. Wenn du etwas versehentlich löschst, kannst du es 30 Tage lang im Ordner „Zuletzt gelöscht“ wiederherstellen. Danach wird es endgültig gelöscht.
Kopien deiner Fotos und Videos laden
Wenn du iCloud-Fotos aktivierst, werden deine Fotos und Videos automatisch in iCloud hochgeladen. Sie werden nicht in deinen iCloud-Backup dupliziert, daher solltest du Sicherungskopien deiner Mediathek aufbewahren. Führe die folgenden Schritte aus, um Kopien deiner Fotos und Videos auf deinen Mac oder PC zu laden. Alternativ kannst du deine Mediathek auf deinen Mac oder PC importieren.
Fotos und Videos von iCloud.com laden
Rufe iCloud.com auf, und klicke auf „Fotos“.
Wähle die Fotos und Videos aus, die du laden möchtest.
Klicke zum Laden in der höchsten Auflösung rechts oben im Fenster auf die . Oder klicke auf die und anschließend auf „Weitere Downloadoptionen“.
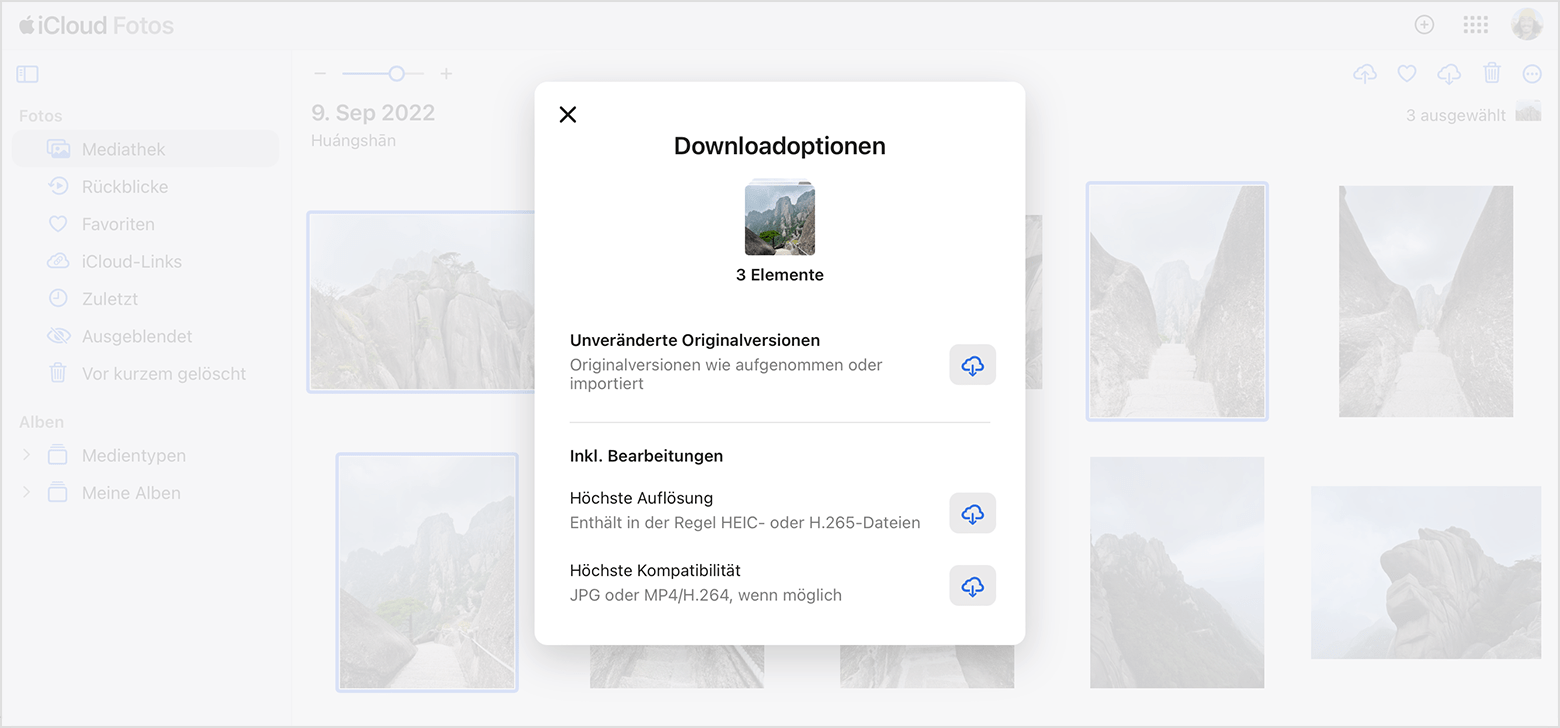
Um das für dein Gerät kompatibelste Format (JPG oder H.264) zu laden, wähle „Am kompatibelsten“ aus. Um deine Inhalte so zu laden, wie sie ursprünglich aufgenommen oder importiert wurden, wähle „Unbearbeitetes Original“ aus.
Klicke auf „Download“.
Fotos und Videos von iPhone, iPad oder Apple Vision Pro laden
Öffne die Fotos-App, und wähle ein oder mehrere Fotos oder Videos aus.
Tippe auf die .
Tippe auf „AirDrop“, und wähle das Gerät aus, mit dem du Fotos oder Videos teilen möchtest. Schau dir genauer an, wie du AirDrop nutzt.
Bei einer großen Anzahl von Fotos erfährst du hier, wie du deine Fotos stattdessen importierst.
Fotos und Videos von deinem Mac laden
Öffne auf dem Mac die Fotos-App.
Wähle ein oder mehrere Fotos oder Videos aus.
Ziehe den Inhalt auf deinen Schreibtisch, oder klicke bei gedrückter Ctrl-Taste auf „Teilen“ > „AirDrop“.
Für genügend Speicherplatz sorgen
Die Fotos und Videos, die du in iCloud-Fotos aufbewahrst, belegen deinen iCloud- und deinen Gerätespeicher. Solange du genug freien Speicherplatz in iCloud und auf deinem Gerät hast, kannst du beliebig viele Fotos und Videos speichern.
Hier erfährst du mehr über den Gerätespeicher und den iCloud-Speicher
Mehr iCloud-Speicherplatz erhalten
Wenn du dich bei iCloud registrierst, erhältst du automatisch 5 GB Onlinespeicherplatz – kostenlos. Wenn du mehr Speicherplatz und Zugriff auf Premiumfunktionen benötigst, kannst du ein Upgrade auf iCloud+ durchführen.
Hier erfährst du, wie du ein Upgrade auf iCloud+ durchführst
iCloud-Einstellungen auf Empfehlungen überprüfen
Unter iOS 17 oder iPadOS 17 oder neuer kannst du in den iCloud-Einstellungen überprüfen, ob Fotos und Videos vorhanden sind, die du nicht mehr benötigst und löschen kannst.
Hier erfährst du, wie du Platz freigeben kannst
„Speicher optimieren“ aktivieren
iCloud-Fotos speichert all deine Fotos und Videos in ihrer originalen, hochauflösenden Version. Um Speicherplatz auf dem Gerät zu sparen, aktiviere „Speicher optimieren“.
Wenn du „Speicher optimieren“ aktivierst, verwaltet iCloud-Fotos automatisch die Größe der Mediathek auf deinem Gerät. All deine originalen Fotos und Videos werden in iCloud gespeichert, während auf dem Gerät Versionen mit geringerem Speicherbedarf verbleiben. Wenn du Speicherplatz benötigst, wird deine Mediathek optimiert, angefangen mit den Fotos und Videos, auf die du am seltensten zugreifst. Du kannst die originalen Fotos und Videos bei Bedarf per WLAN oder Mobilfunknetz laden.
Wenn du die Option „Originale laden“ aktivierst, speichert iCloud-Fotos die Originalfotos und -videos in voller Auflösung in iCloud und auf deinem Gerät.
Auf dem iPhone, iPad oder Apple Vision Pro
Wähle „Einstellungen“ > „[dein Name]“ > „iCloud“.
Tippe auf „Fotos“.
Wähle „[Gerät]-Speicher optimieren“.
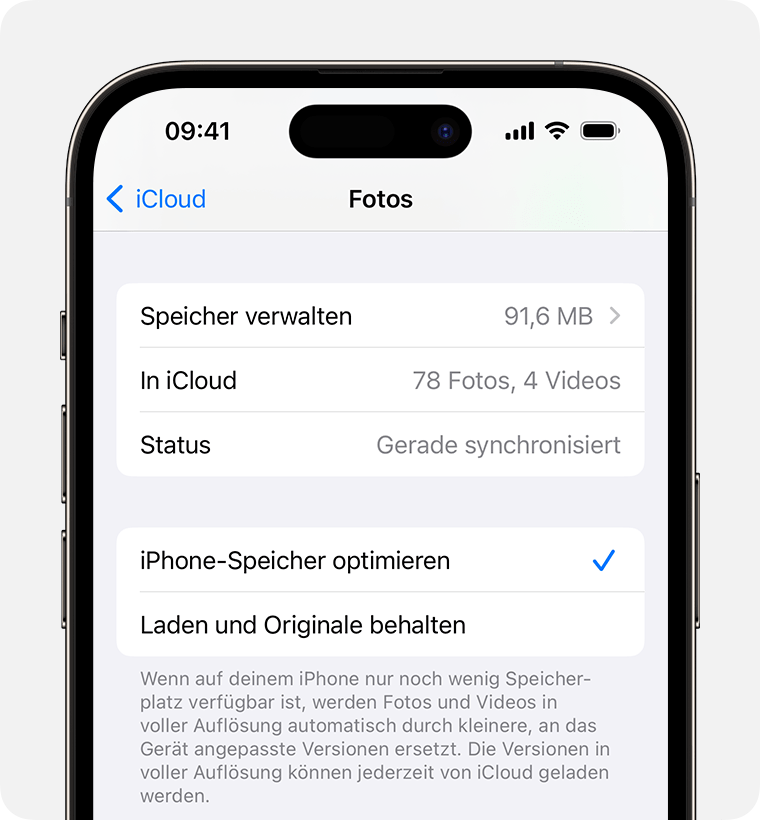
Auf dem Mac
Öffne die Fotos-App, und klicke in der Menüleiste auf „Fotos“.
Klicke auf „Einstellungen“.
Klicke auf den Tab „iCloud“, und wähle eine Speichereinstellung aus.
Uploads von der Mediathek in iCloud unterbrechen
Wenn du „iCloud-Fotos“ aktivierst, kann es je nach Größe deiner Sammlung und Geschwindigkeit deiner Internetverbindung eine Weile dauern, bis deine Fotos und Videos in iCloud hochgeladen werden. Wenn du eine große Sammlung von Fotos und Videos hast, dauert das Hochladen unter Umständen länger als gewöhnlich. Der Status wird dir angezeigt, und du kannst das Hochladen für einen Tag unterbrechen.
Öffne auf deinem iPhone, iPad oder Apple Vision Pro die Fotos-App, gehe zum Tab „Mediathek“, und tippe auf „Alle Fotos“. Scrolle anschließend bis ans Ende des Bildschirms, und tippe auf „Pause“.
Öffne auf dem Mac die Fotos-App. Wähle in der Seitenleiste „Mediathek“ aus, und klicke in der Tab-Liste in der Symbolleiste auf „Alle Fotos“. Scrolle in den Fotos ganz nach unten, und klicke auf „Anhalten“.
Informationen zu nicht von Apple hergestellten Produkten oder nicht von Apple kontrollierten oder geprüften unabhängigen Websites stellen keine Empfehlung oder Billigung dar. Apple übernimmt keine Verantwortung für die Auswahl, Leistung oder Nutzung von Websites und Produkten Dritter. Apple gibt keine Zusicherungen bezüglich der Genauigkeit oder Zuverlässigkeit der Websites Dritter ab. Kontaktiere den Anbieter, um zusätzliche Informationen zu erhalten.
