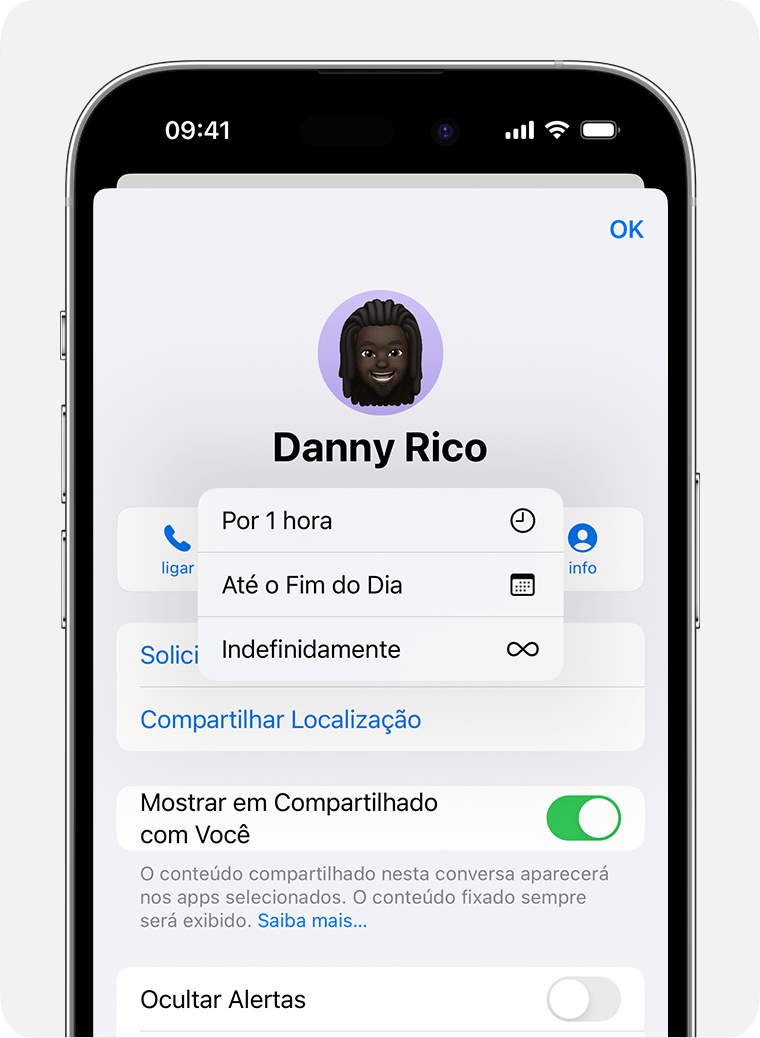Usar o app Mensagens no iPhone ou iPad
Envie textos, fotos, vídeos e muito mais. Fixe conversas. Configure o app Mensagens para apagar automaticamente os códigos de verificação depois de usá-los com o Preenchimento Automático.
Enviar uma mensagem usando o iPhone ou iPad
Abra o Mensagens.
Toque no para iniciar uma nova mensagem. Você também pode acessar uma conversa existente.
Digite a mensagem e toque no .
No iOS 14 e iPadOS 14 e posterior, você também pode usar respostas diretas e menções para chamar a atenção para mensagens e pessoas específicas nas mensagens.
O que fazer se você não conseguir enviar nem receber mensagens
O que fazer se você não conseguir iniciar sessão no Mensagens
Responder pela Tela Bloqueada
Na Tela Bloqueada, mantenha pressionada a notificação a qual você deseja responder. Dependendo do dispositivo, talvez seja necessário passar o dedo para a esquerda sobre a notificação e tocar em Ver.*
Digite a mensagem.
Toque no .
Se você tiver um iPhone X ou posterior ou um iPad com Face ID e não conseguir responder a uma mensagem pela Tela Bloqueada, acesse Ajustes > Face ID e Código e ative a opção "Responder com Texto". Se você tiver um iPhone SE (2ª e 3ª gerações), iPhone 8 ou anterior ou um iPad, acesse Ajustes > Touch ID e Código > Permitir Acesso Quando Bloqueado e ative a opção "Responder com Texto".
* O recurso de manter pressionado está disponível na maioria dos dispositivos compatíveis com o iOS 13 e posterior ou iPadOS.
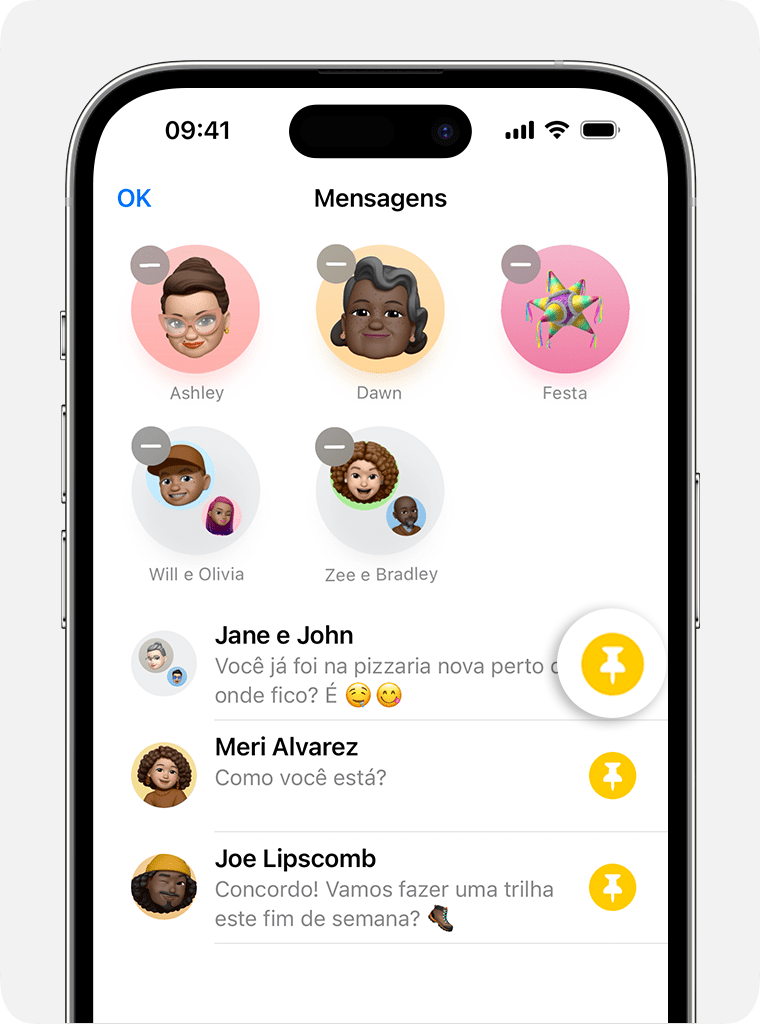
Fixar conversas importantes
Em Mensagens, toque em Editar ou no .
Toque em e toque no .
Toque em OK.
Você também pode manter uma conversa pressionada para fixá-la. No iOS 14, iPadOS 14 e posterior, é possível fixar até nove conversas.
Alterar o nome e a foto
Em Mensagens, toque em Editar ou no .
Toque em Configurar Nome e .
Edite seu nome ou toque no círculo da imagem para escolher uma imagem, foto, emoji ou Memoji.
Toque em OK.
O nome e foto podem ser compartilhados com todos que usam o iMessage, mas você receberá uma solicitação para confirmar se deseja compartilhá-los ao enviar ou responder a uma mensagem de alguém. Você também pode ativar e desativar o compartilhamento. Basta concluir as etapas 1 e 2 e ativar ou desativar a opção "Compartilhamento de Nome e Foto".
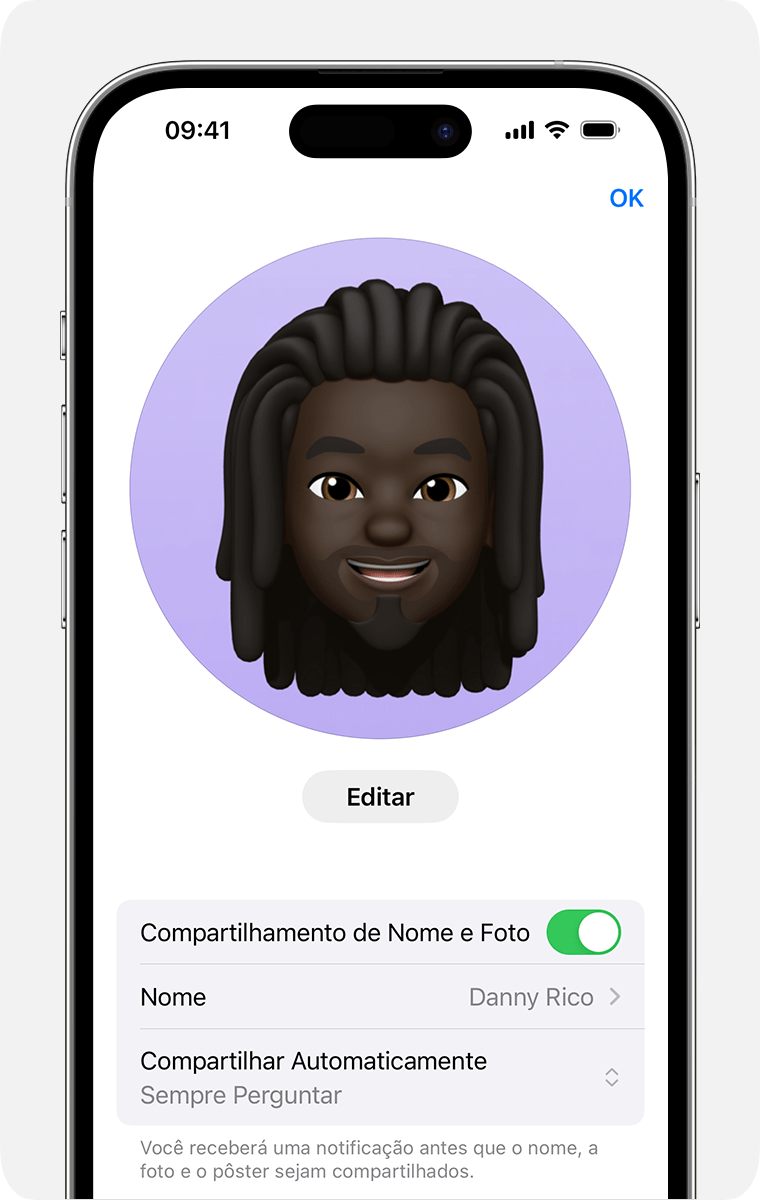
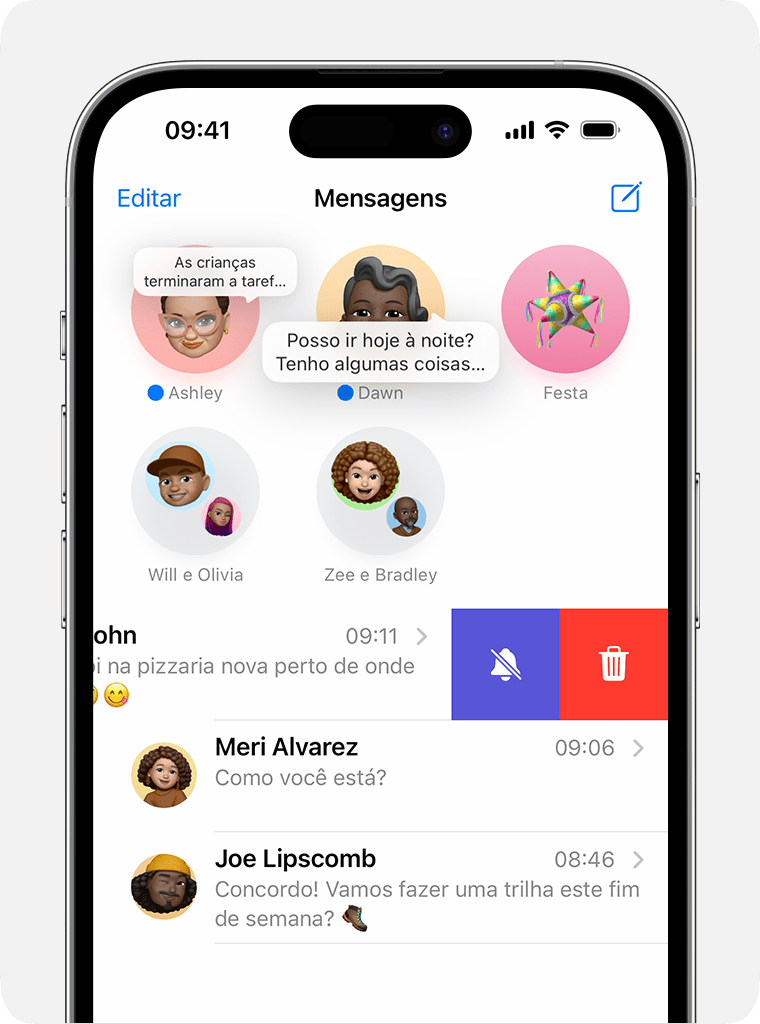
Interromper as notificações de uma conversa
Abra o Mensagens.
Deslize para a esquerda sobre a conversa que você deseja silenciar.
Toque no .
Quando a opção Ocultar Alertas estiver ativada, o aparecerá ao lado da conversa. Isso interromperá as notificações somente dessa conversa, e não do dispositivo em geral. Você continuará recebendo todas as outras mensagens e vendo suas notificações na Tela Bloqueada.
Localizar anexos de uma conversa
Abra a mensagem.
Toque no nome do contato na parte superior da mensagem. Se você usa o iOS 14 ou anterior, ou iPadOS, toque no .
Você verá Fotos, Links, Documentos e outras opções. Mantenha pressionada uma imagem ou um anexo para ver opções como Salvar, Copiar, Compartilhar e Apagar.
Na página de conversas no iOS 16.2 e posterior, você também pode pesquisar para encontrar fotos no app Mensagens com base em conteúdo, como cachorro, carro, pessoa ou texto.
Saiba mais sobre a busca no app Mensagens
Configurar o app Mensagens para apagar automaticamente códigos de verificação no iOS 17 ou posterior
Toque em Senhas no app Ajustes.
Toque em "Opções de Senha".
Ative a opção Limpar Automaticamente.
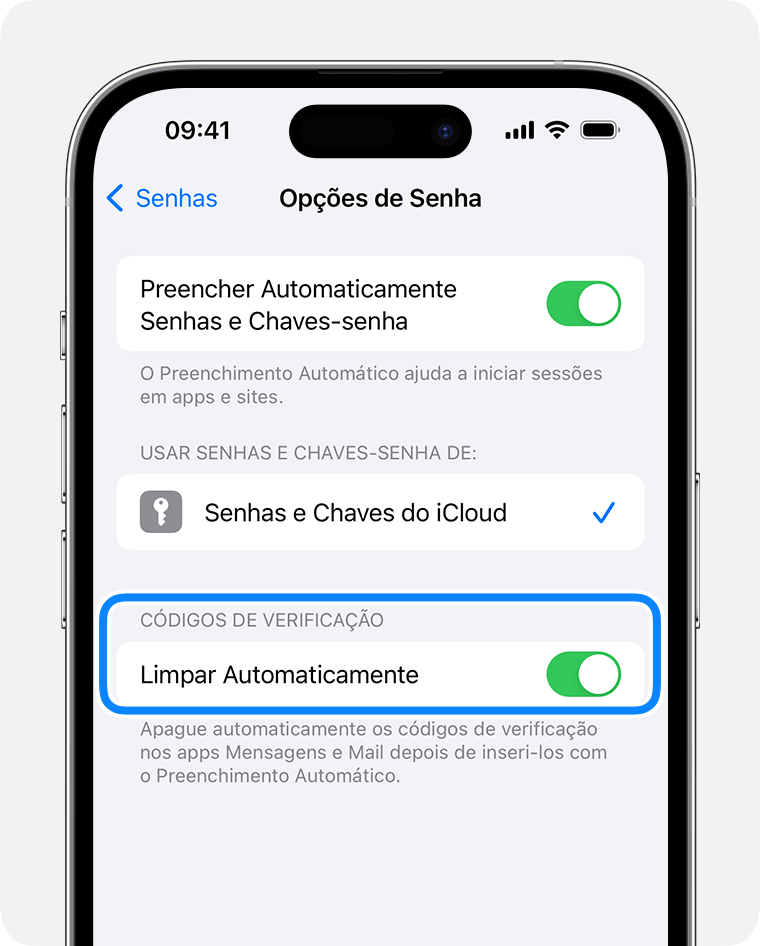
Com esse ajuste ativado no iOS 17 ou posterior, o telefone apaga automaticamente os códigos de verificação nos apps Mensagens ou Mail depois que o código é usado com o Preenchimento Automático.
Compartilhar TV, músicas, projetos ou localização
Usar mensagens em grupo para colaborar em um projeto em apps como Notas ou Pages no iOS 16 ou posterior.
Use o Mensagens para compartilhar sua localização ou para iniciar o recurso Chegou Bem e notificar os amigos quando você chegar a um destino.