將內容從 Android 裝置手動搬移到 iPhone、iPad 或 iPod touch
若要將聯絡人、照片、音樂、文件等內容從 Android 裝置搬移到新的 iPhone、iPad 或 iPod touch,以下提供一些秘訣。
你也可以使用「移轉到 iOS」App如果無法使用此 App,則可以改用手動方式搬移內容。
郵件、聯絡人和行事曆
iPhone、iPad 或 iPod touch 的軟體可以與 Google、Microsoft Exchange、Yahoo 等電子郵件供應商搭配運作,因此你或許可以保留目前使用的電子郵件、聯絡人和行事曆。首先,請在裝置上新增你的每個電子郵件帳號。
如需搬移電子郵件、聯絡人和行事曆的協助,請聯絡 Apple 支援。
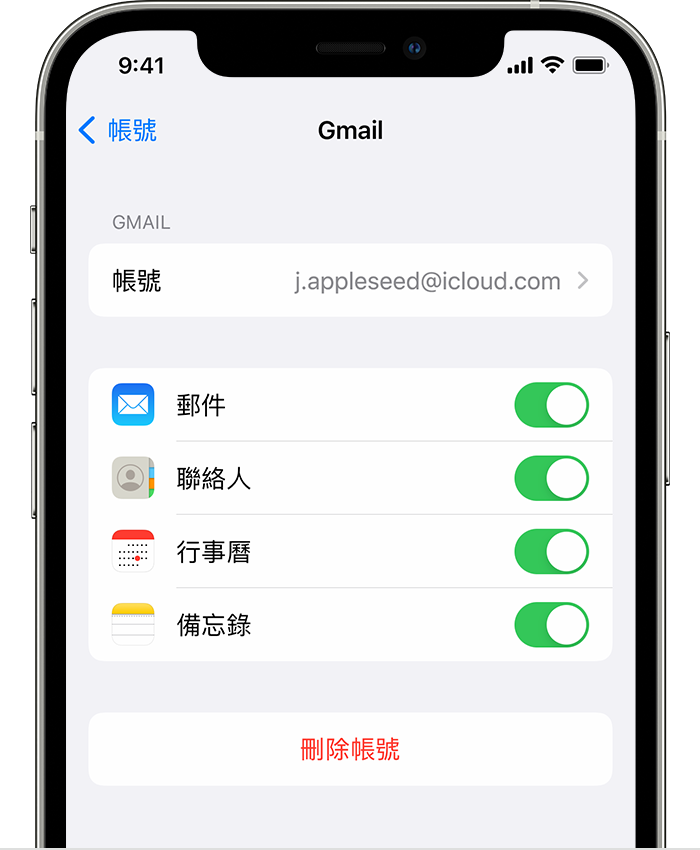
照片和影片
你可以使用「iCloud 照片」,將照片和影片存放在 iCloud 中,如此便能隨時隨地從任何裝置存取你的資料庫。
若要將照片和影片從 Android 裝置搬移到 iPhone、iPad 或 iPod touch,請使用電腦:
將 Android 連接到電腦,然後尋找照片和影片。在大部分裝置上,你都可以在「DCIM」>「Camera」中找到這些檔案。在 Mac 上安裝 Android File Transfer 並將其開啟,然後前往「DCIM」>「Camera」。
選擇要搬移的照片和影片,然後拖移到電腦上的檔案夾中。
拔下 Android,並將 iPhone、iPad 或 iPod touch 連接到電腦。
在安裝 macOS Catalina 的 Mac 上,開啟 Finder。若為安裝 macOS Mojave 或之前版本的 Mac 或是 PC,則打開 iTunes。在電腦上,將照片同步到 iPhone、iPad 或 iPod touch,即可在裝置上的「照片」>「相簿」中找到照片和影片。
如需搬移照片和影片的協助,請聯絡 Apple 支援。
音樂
轉換到 iPhone、iPad 或 iPod touch 時,你可以將音樂一併帶走。只要使用電腦,即可搬移音樂。若是使用串流音樂 App,請前往 App Store、取得該 App,然後使用你的使用者名稱和密碼登入。若使用 Apple Music,只要在 iPhone、iPad、或 iPod touch 上登入即可。
若要將音樂從 Android 裝置搬移到 iPhone、iPad 或 iPod touch,請使用電腦:
將 Android 裝置連接到電腦,然後尋找你的音樂。在大部分裝置上,你都可以在 [音樂] 中找到這些檔案。在 Mac 上安裝 Android File Transfer 並將其開啟,然後前往「音樂」。
選擇要搬移的歌曲,然後拖移到電腦的檔案夾中。
拔下 Android 裝置,並將 iPhone、iPad 或 iPod touch 連接到電腦。
若為安裝 macOS Mojave 或之前版本的 Mac 或是 PC,請開啟 iTunes 並按一下「歌曲」。在安裝 macOS Catalina 或以上版本的 Mac 上,打開「音樂」。
開啟放置歌曲的檔案夾,然後拖移到「音樂」App 中的「歌曲」區段,或拖移到 iTunes 資料庫。
在 Finder 或 iTunes 中,選取 iPhone、iPad 或 iPod touch你可以選擇同步整個資料庫,或僅選取剛新增的歌曲或藝人
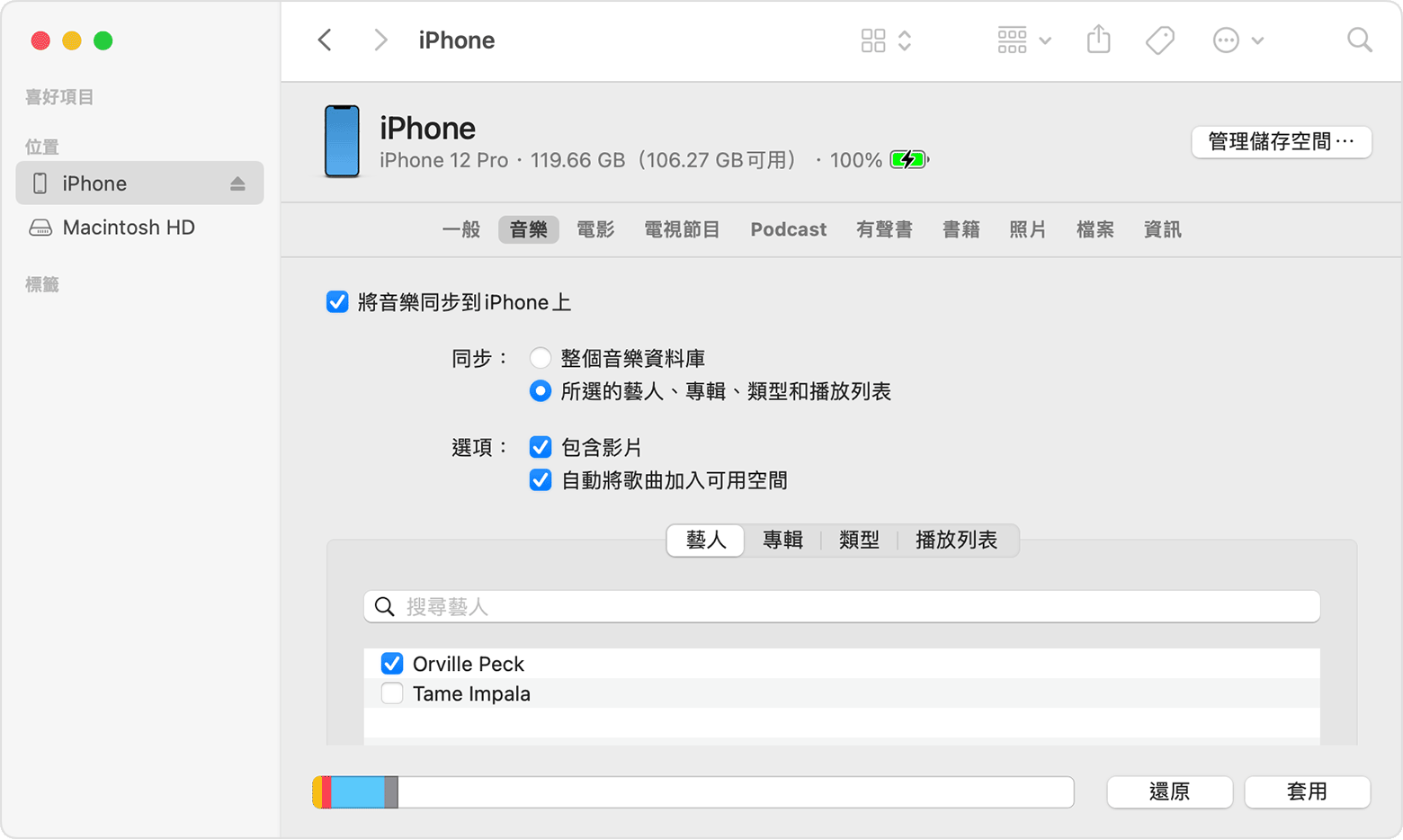
按一下「同步」。你可以在「音樂」App 中尋找 iPhone、iPad 或 iPod touch 上的音樂。
如需搬移音樂的協助,請聯絡 Apple 支援。
書籍和 PDF
如果要從 Android 裝置搬移電子書,你可以將它們輸入到 iPhone、iPad 或 iPod touch,或透過 Kindle、Nook、「Google Play 圖書」等 App 來存取。若要從某個 App 存取書籍,請前往 App Store、取得該 App,然後使用你的使用者名稱和密碼登入。
若要將 ePub 書籍和 PDF 從 Android 裝置搬移到 iPhone、iPad 或 iPod touch,請使用電腦:
將 Android 裝置連接到電腦,然後尋找書籍和 PDF。在大部分裝置上,你都可以在 [文件] 中找到這些檔案。在 Mac 上,安裝 Android File Transfer 並將其開啟,然後前往「文件」。
選擇要搬移的書籍和 PDF,然後拖移到電腦上的檔案夾中。
拔下 Android 裝置,並將 iPhone 連接到電腦。
在 Mac 上,將書籍和 PDF 拖移到「書籍」App 中。若為 PC,請將書籍和 PDF 拖移到 iTunes。
在安裝 macOS Catalina 或以上版本的 Mac 上,請打開 Finder。若為安裝 macOS Mojave 或之前版本的 Mac 或是 PC,請開啟 iTunes 並同步 ePub 書籍和 PDF。你可以透過「書籍」>「書庫」,在 iPhone、iPad 或 iPod touch 上尋找你的 ePub 書籍和 PDF。
如需搬移書籍和 PDF 的協助,請聯絡 Apple 支援。
文件
若你將文件儲存在雲端或其他服務,例如 Dropbox、Google 雲端硬碟或 Miscrosoft OneDrive,你可以從 App Store 下載該 App,然後登入。你也可以透過「檔案」App 將所有檔案集中在一處。
無論你的檔案位在 iPhone、iPad、iPod touch、「iCloud 雲碟」,或如 Dropbox 或 Box 等其他服務中,你都可以在同一處輕鬆瀏覽、搜尋和整理這些檔案。
Pages、Numbers 和 Keynote 等 App 可以處理多種檔案類型,包括 Microsoft Office 文件。如果你不使用雲端來轉移文件,請取得這些 App:
在 iPhone、iPad 或 iPod touch 上前往 App Store,並安裝 Pages、Numbers 和 Keynote。
將 Android 連接到電腦,然後尋找你的文件。在大部分裝置上,你都可以在 [文件] 中找到這些檔案。在 Mac 上,安裝 Android File Transfer 並將其開啟,然後前往「文件」。
選擇要搬移的文件,然後拖移到電腦的檔案夾中。
在安裝 macOS Catalina 或以上版本的 Mac 上,請打開 Finder。若為安裝 macOS Mojave 或之前版本的 Mac 或是 PC,請開啟 iTunes,並將文件同步到 iPhone、iPad 或 iPod touch。
如需搬移文件的協助,請聯絡 Apple 支援。
App
你在 Android 裝置中使用的 App,大部分都可以在 App Store 中取得。前往 App Store,搜尋你原有的 App,然後進行安裝。
如果你需要第三方 App 和資料的協助,請聯絡 App 開發者。
對於非 Apple 製造之產品相關資訊,或是非 Apple 控制或測試之獨立網站,不得解釋 Apple 為其推薦或背書。Apple 對於第三方網站或產品的選擇、效能或使用,概不負責。Apple 對於第三方網站的準確性或可靠性不做任何保證。如需其他資訊,請聯絡廠商。
