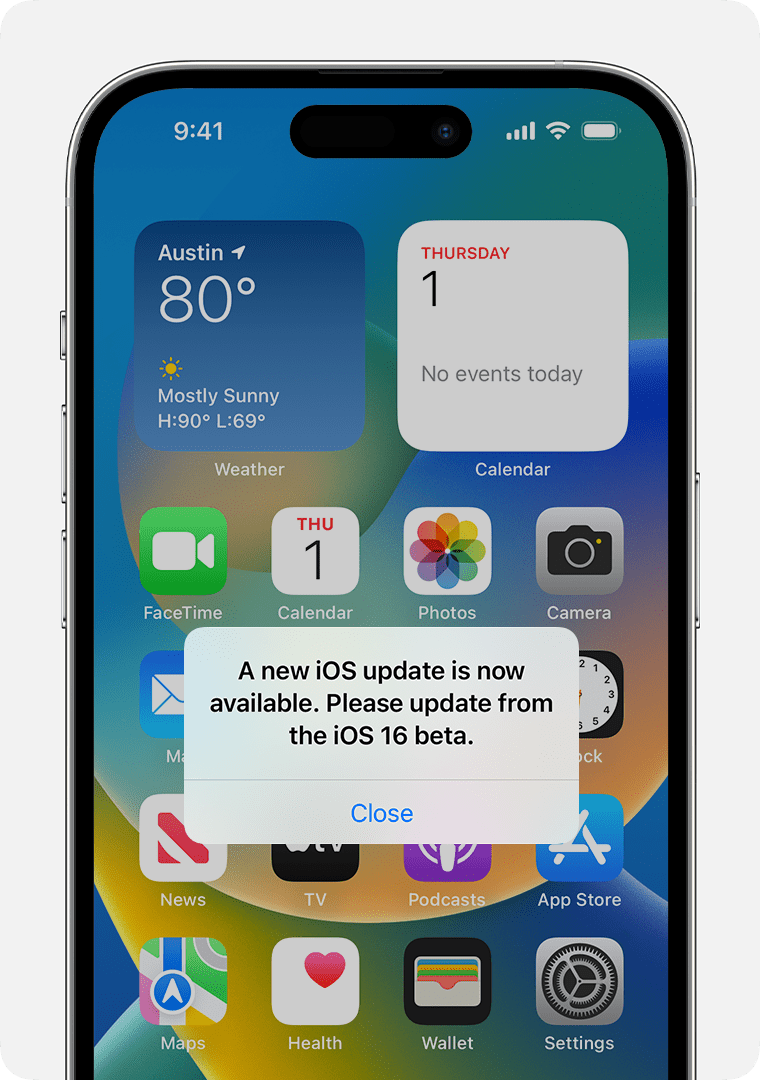How to uninstall iOS or iPadOS beta software
Members of the Apple Beta Software Program, Customer Seed Program and Apple Developer Program can try iOS or iPadOS beta releases. You can go back to the latest publicly released version of iOS or iPadOS if you’ve installed a version of iOS beta and no longer want it.
Find out more about the Apple Beta Software Program or the Apple Developer Program.
Restore to the current iOS or iPadOS version
Update when an alert says a new iOS or iPadOS update is now available
Remove the iOS or iPadOS beta
For devices running iOS 16.4 or iPadOS 16.4 or later:
Go to Settings > General > Software Update > Beta Updates and tap Off.
For devices running iOS 16.3.1 or iPadOS 16.3 or earlier:
Go to Settings > General > VPN & Device Management.
Tap the iOS & iPadOS Beta Software Profile that appears.
Tap Remove Profile. If asked, enter your device passcode, then tap Remove. After the profile has been deleted, your device will no longer receive public betas.
If you used a computer to install an iOS or iPadOS beta, you need to restore iOS or iPadOS to remove the beta version.
Restore to the current iOS or iPadOS version
To remove the beta immediately, without updating to a later version of iOS or iPadOS, you’ll need to erase and restore your device.
After erasing and restoring your device, if you have an archived backup, you can set up your device from that backup.
Note that backups created while using beta software may not be compatible with older versions of iOS or iPadOS. If you don’t have an older backup that was made using the current version of iOS or iPadOS, you may not be able to restore your device with your most recent backup.
Make sure your Mac has the latest version of macOS or the latest version of iTunes.
Connect your device to your computer, then put your device into recovery mode by following these steps:
On an iPad without a Home button: press and quickly release the volume button closest to the top button. Press and quickly release the volume button furthest from the top button. Press and hold the top button until your iPad begins to restart. If you’re not sure, see which buttons you need to press to restart your iPad. Continue holding the top button until your iPad goes into recovery mode.
For iPhone 8 or later: press and quickly release the volume up button. Press and quickly release the volume down button. Then press and hold the side button until you see the recovery mode screen.
For iPhone 7, iPhone 7 Plus or iPod touch (7th generation): press and hold the Sleep/Wake and volume down buttons at the same time. Don’t release the buttons when you see the Apple logo. Continue to hold both buttons until you see the recovery mode screen.
For iPhone 6s and earlier, iPad with a Home button or iPod touch (6th generation or earlier): press and hold the Sleep/Wake and Home buttons at the same time. Don’t release the buttons when you see the Apple logo. Continue to hold both buttons until you see the recovery mode screen.
Click the Restore option when it appears. This will erase your device and install the current non-beta version of iOS or iPadOS. If the download takes more than 15 minutes and your device exits the recovery mode screen, let the download finish, then repeat step 2.
Wait for the restore to finish. If asked, enter your Apple ID and password, which disables Activation Lock. If the restore process won’t complete, find out what to do.
After the restore process has finished, you can set up your device from your archived backup, which must be from an earlier version of iOS or iPadOS.
If you back up a device that has iOS or iPadOS beta to iCloud or your computer, the backup won’t work with earlier versions of iOS or iPadOS. For example, if you go back to iOS 11.4.1 from iOS 12 beta, a backup made while using iOS beta won’t be restored. Instead, restore from a backup made before you installed iOS or iPadOS beta.
Update when an alert says a new iOS or iPadOS update is now available
If you see this alert, it means the version of iOS or iPadOS beta on your device has expired and you will need to update it. Tap Settings > General > Software Update and install the update.